Steam Cloud is a very useful extension of the popular Steam gaming platform. You can store save games, account information, game settings, and more to the Cloud and access those files when you use a different computer.
To read more about Steam Cloud and how to download save games, see How to Download Save Games From Steam Cloud.
If your game files won’t sync with Steam Cloud, this guide will help you to iron out the issue.
Fix Steam is Unable to Sync Files to the Cloud
→ Quick Tip: Check the Steam service status to see if this is a temporary issue. If Valve already acknowledged the problem, wait until it gets fixed.
Fix 1 – Check your connection
This error could also indicate there’s something wrong with your network.
Restart your modem, update your router to the latest firmware, and disconnect other devices using the network to free up some bandwidth. If you’re using a wireless connection, switch to a cable connection if possible.
Fix 2 – Delete Userdata Folder
Deleting the UserData folder is a useful solution that could help you to get rid of this problem quicker than you thought possible.
The UserData folder is located in the Steam directory and contains data about your user profile, settings, cloud configuration, and so on.
Sometimes, the cloud configuration files are the ones causing this error message. If they get corrupted or damaged, Steam will fail to sync your files to the Steam Cloud.
- Step 1 – Launch the Task Manager and close all the Steam-related processes
- Step 2 – Open the Steam directory which should be located under C:\Program Files (x86)\Steam (for the majority of users)
- Step 3 – Locate the UserData folder and delete it
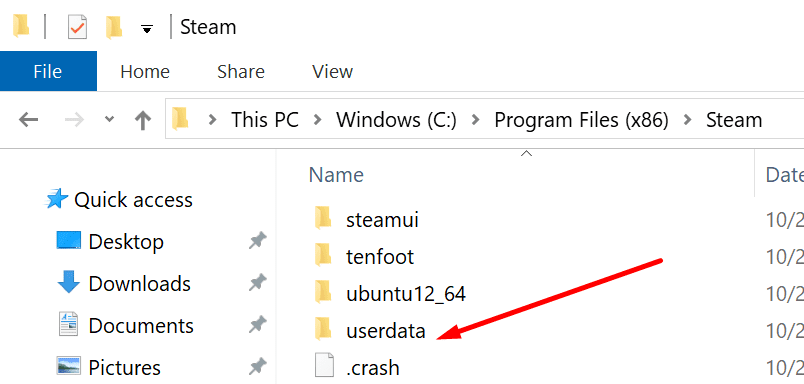
- Step 4 – Restart Steam and check if the platform can now sync your files to Steam Cloud.
Fix 3 – Turn off your Firewall
Another common reason why your files won’t sync to Steam Cloud is your firewall.
Well, sometimes, your firewall might flag certain Steam processes and files as suspicious and potentially malicious. As a result, your firewall will block them and your game files will no longer sync to cloud.
The obvious solution is to simply turn off your firewall, restart Steam and check if you’re still getting the same error message.
But the error message persists, this means your firewall is not the culprit. Go ahead and re-enable it to protect your machine.
Fix 4 – Update Steam and run it with admin rights
Running outdated Steam versions may prevent you from syncing your files to Steam Cloud.
Ensure you’re running the latest Steam game client version. Usually, the latest updates are downloaded automatically, but you can also force this process.
This method will permanently delete certain configuration folders. The advantage is that it will also remove bad config files.
- Step 1 – Close Steam client and use the Task Manager to end all Steam-related processes
- Step 2 – Go to the Steam directory → C:/Program Files (x86)/Steam
- Step 3 – Keep only the following files and folders: steamapps folder, userdata folder, Steam.exe file and Ssfn files, and delete all the others.
- Step 4 – Restart Steam to automatically update the client.
We hope something helps.