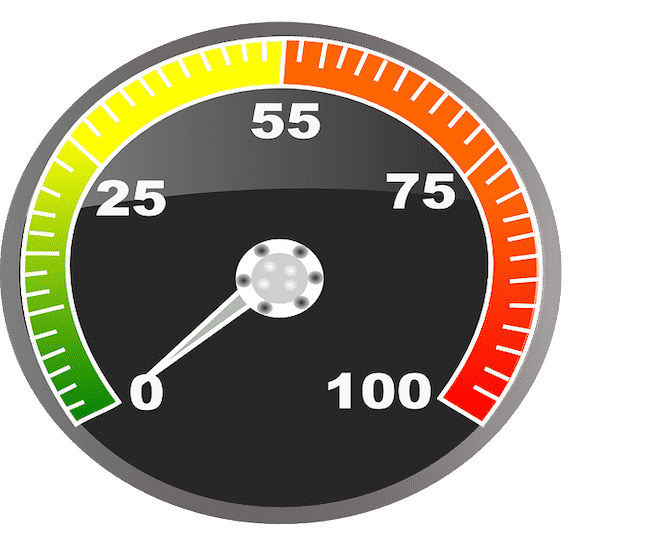In this guide, we’ll talk a bit about FPS: how you show FPS in Valorant and how you can increase Valorant’s FPS in order to enjoy a more fluid and responsive gaming experience.
What is FPS?
FPS or frames-per-second is the number of frames your GPU can render per second.
Why is FPS so important in gaming?
Having the right FPS makes your games more fluid and responsive. The average gamer should be fine with 60 FPS, while competitive gamers may need 120 or 240 FPS for extra responsiveness. Anything less than 20 FPS makes stuttering and game lag really noticeable.
How much FPS you get depends on two main factors: your hardware and how well optimized the game you’re playing is. At the end of the day, the right FPS varies for everybody as this is rather a subjective topic.
But there are 4 main FPS categories generally accepted:
- 30 FPS for consoles and budget computers
- 60 FPS or the target for most gaming computers and consoles
- 120 FPS which can only be delivered by a high-end gaming computer and a 120-165 Hz monitor
- 240 FPS is mostly preferred by competitive gamers and is the maximum FPS high-end displays can render.
Now, that we laid the theoretical basis, let’s talk about Valorant.
How to Display FPS in Valorant
There are two ways to display FPS while playing Valorant: using the built-in game settings or using third-party software.
How to Show FPS in Valorant With Built-In Stats
- Open the Stats settings
- Go to the Video settings tab
- Locate the Client FPS option
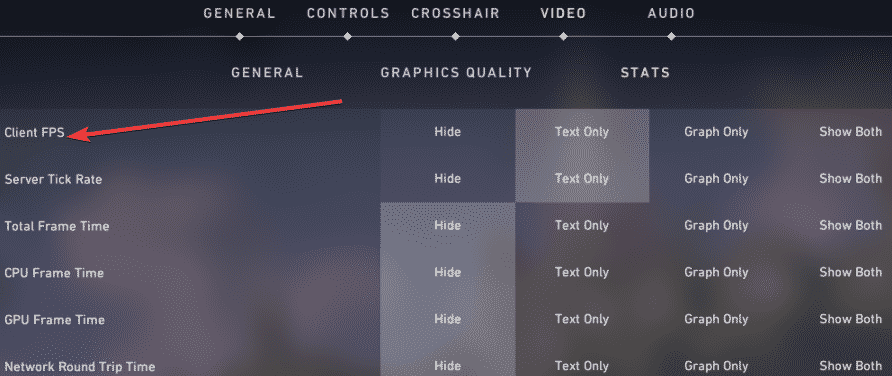
- You’ll see 3 options to display FPS: Text Only, Graph Only or Show Both
- Choose the Text Only option as it shows a real-time FPS counter.
The Graph Only option generates a chart of your recent FPS alongside an FPS counter. But this option could sometimes prove to be annoying and even distracting.
Using the Show Both option is not really necessary as it presents information in a redundant manner. An FPS counter is all you need to check your frames-per-second.
Software to Display FPS in Valorant
Fraps is a lightweight FPS Counter Software for PCs. You can set the tool to show FPS at any corner of your computer’s screen. Additionally, you can also use Fraps to take screenshots and record gameplay videos (the premium version only).
GeForce Experience
If your computer is equipped with an Nvidia GPU, you can download and install GeForce Experience. This versatile gaming tool lets you optimize Valorant, as well as show FPS among other things.
RadeonPro
Now, if your computer relies on an AMD video graphics card to power your games, you can install AMD’s own gaming tool. Simply enable the FPS Overlay option from Settings, position it anywhere you want, and hit the Play button.
You can use RadeonPro for many other things, such as taking screenshots, recording gameplay videos, optimizing your game settings, and more.
How to increase FPS in Valorant
First of all, make sure your computer meets the recommended hardware requirements for running Valorant. If your machine barely meets the minimum system requirements, you will experience frequent lag problems and you won’t be able to increase FPS.
To check your current computer configuration, simply type dxdiag in the Search bar and hit Enter.
Valorant recommended system requirements:
- CPU: 7700K, ideally over 9900K
- GPU: 1080, ideally over 1080 TI
- RAM: 8Go
- 256 SSD and ideally over 144 FPS
Also, make sure your monitor supports 144hz (and over 240hz if you’re a competitive gamer) and you have a stable Internet connection.
And now let’s see how you can increase FPS in Valorant.
Method 1 – Put your graphics settings on medium or high
- Open the Settings page
- Go to the Video tab
- Set your graphics on medium or high if your computer meets the requirements
- If your machine does not meet the hardware requirements, lower the graphics to improve performance.
Method 2 – Get the latest video drivers
Make sure to install the latest driver updates on your computer. Valorant will get its own set of dedicated video drivers once it’s out to enhance game performance. AMD and NVIDIA always release new drivers that can increase FPS drastically every time a major game is launched.
Method 3 – Set Valorant on high priority in Task Manager
- Open the Task Manager
- Located Valorant in the list of running processes
- Right-click on the game and set its priority to High to direct as many computer resources as possible to run the game.
This method will come in very handy especially if you’ve got other processes running in the background.
Don’t forget to do the same in your Nvidia Control Panel.
- Navigate to Manage 3D Settings
- Select Valorant
- Set the power management settings to Prefer maximum performance.
Method 4 – Disable processes non-related to Valorant
Speaking of background tasks, the best way is to simply disable them — especially if your computer meets only the minimum specs for Valorant.
In this manner, your CPU, GPU, and RAM will no longer be diverted to running processes that are not connected to Valorant.
Disable any apps and programs you’re not using while playing Valorant. You don’t need Skype, an active email window, or YouTube.
Method 5 – Optimize Valorant settings
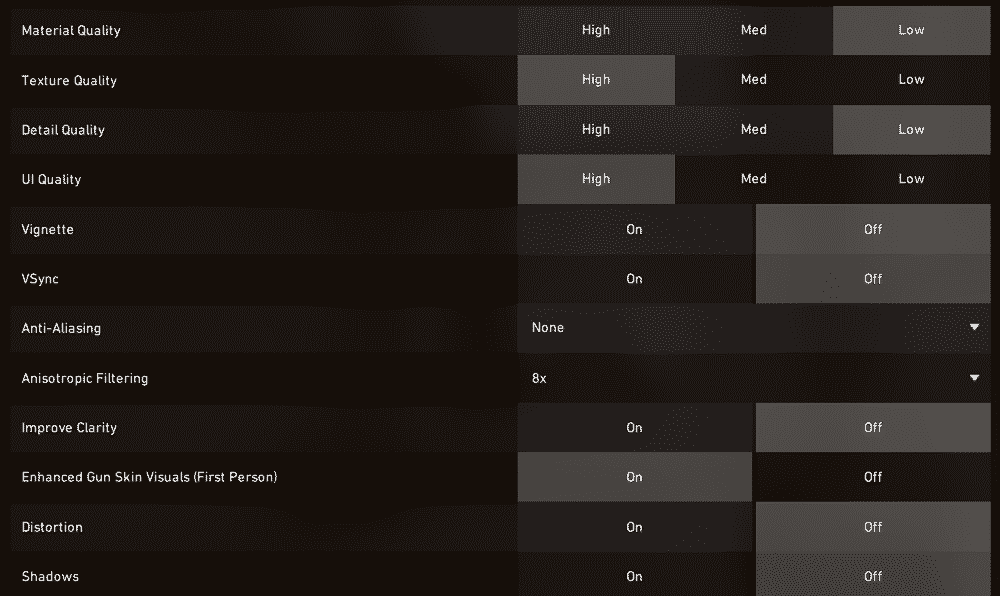
The game settings listed below should further optimize Valorant’s performance. Since game settings are always a matter of personal preference, feel free to use only the settings that match your gaming style:
- Minimap: set Rotate to Fixed
- Set Keep Player Centered to Off
- Set Minimap Size to 1.1
- Set Minimap Zoom to 0.9
- Set Instability Indicators to On
- Set Show Bullet Tracers to On
- Set Display Mode to Fullscreen
- Set Aspect Ratio Method to Fill
- Set Material Quality to Medium
- Set Texture Quality to Medium
- Set Detail Quality to Medium
- Set UI Quality to Medium
- Set Vignette to Off
- Set VSync to Off
- Set Anti-Aliasing to MSAA 4x
- Set Anisotropic Filtering to 2x
- Set Improve Clarity to On
- Set Bloom to Off
- Set Distortion to Off
- Set First Person Shadows to On
How has your FPS rate changed after applying the recommendations listed in this guide? Let us know in the comments below.
⇒ By the way, if you’re experiencing low FPS issues in Valorant, this troubleshooting guide has all the solutions you need to fix the problem.