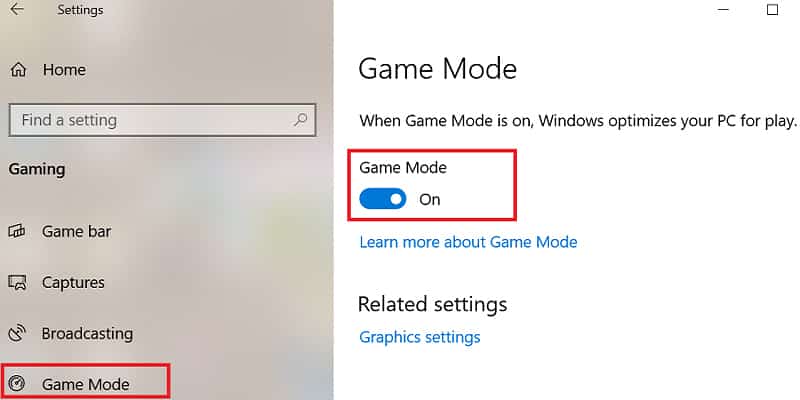Many gamers complained about low FPS in Valorant ever since the game entered beta. But it seems this problem has yet to be solved for all the players and is here to stay.
Experiencing FPS issues can be extremely annoying. Some players may even drop the game altogether.
But in this guide, we’ll show you what you can do to quickly fix low FPS in Valorant and truly enjoy the game.
This is How You Can Fix Low FPS in Valorant
| FIX | ACTION | DESCRIPTION |
|---|---|---|
1 |
Install the latest Windows 10 updates |
Microsoft rolls out new patches and updates on a regular basis to improve the performance of the OS. Some of these updates include specific improvements for the latest major games.
Therefore, check for updates to benefit from the latest OS improvements and optimizations. |
2 |
Get the latest graphics driver updates |
Both Nvidia and AMD release new driver updates as soon as a major game is out to optimize the performance of their graphics cards for the respective title.
Note: Old, low-specs computer owners may notice a decrease in performance after getting the latest driver updates. As a result, they may prefer to roll back their drivers. |
3 |
Get the latest Valorant patches |
Soon after a new game is released, the devs frequently push new patches to fix the issues reported by players and optimize the game’s performance.
Make sure you installed the latest Valorant patches. Maybe one of them includes crucial improvements and fixes for FPS problems. |
4 |
Enable Game Mode |
Windows 10 has a built-in feature called Game Mode that optimizes your computer’s performance for games.
In other words, Game Mode prioritizes CPU and GPU resources to make your games run faster and smoother. How to enable Game Mode on PC
|
5 |
Disable full-screen optimization |
|
6 |
Disable integrated graphics |
If you play Valorant on a computer equipped with a dedicated graphics card, make sure to use that card.
Your PC may decide to switch to the integrated graphics card instead, especially if you’re using a low or balanced power mode. Make sure your computer is taking full advantage of its hardware capabilities and is not utilizing the integrated graphics card in order to save battery life. Needless to say, keep your computer plugged in when playing games. |
7 |
Change graphics card settings |
Nvidia and AMD offer their users a dedicated control panel where they can tweak their graphics card settings for a better gaming experience.
Advanced shadow settings such as shadow volumes and ray tracing may impact your CPU and GPU performance. Keep shadow settings to medium or low and you’ll notice visible frame rate gains. Anti-aliasing (AA) smooths out jagged edges. If you don’t mind that, you can turn off AA anti-aliasing completely to increase FPS. For Nvidia cards, the best approach is to use the settings specific to your game, not the global settings. Set the Power Management settings to the highest performance supported. Disable low latency mode and image sharpening mode. Enable threaded optimizing and G-Sync if your monitor supports it. For AMD, enable the AMD optimized mode, use the application settings for Anti-Aliasing, and set the GPU workload to Graphics Mode. Make sure to disable image sharpening, triple buffering, as well as morphological and anisotropic filtering. |
8 |
Disconnect your secondary monitor |
If you’re using a multiple-monitor configuration, play the game on your primary monitor and disconnect your secondary display(s). |
9 |
Close Background Processes |
You do this to make sure there are no programs and apps running in the background which might slow down your computer’s performance. |
10 |
Additional tips |
|
Use the built-in game settings or third-party software to display FPS while playing Valorant. Check if you notice any changes.
As a quick reminder, don’t forget to check out Valorant’s requirements. Ideally, your computer should meet the recommended requirements for the game to run perfectly smoothly.
Valorant minimum system requirements
- CPU: Intel i3-370M
- RAM: 4 GB
- OS: Windows 7/8/10 64-bit
- Video card: Intel HD 3000
- Pixel shader: 3.0
- Vertex shader 3.0
Valorant recommended system requirements
- CPU: Core i5-4460
- RAM: 8 GB
- OS: Windows 7/8/10 64-bit
- Video card: GTX 1050 Ti
- Pixel shader 5.1
- Vertex shader: 5.1
- Dedicated video RAM: 4096 MB
There you go, we hope one of these 10 possible solutions helped you to fix Valorant’s FPS problems.