Mods are excellent tools that let Sims 4 players add more customization options than the clean version of the game. But sometimes Sims 4 mods may stop working after installing the latest game updates.
For example, getting failed script call errors is quite common after updating The Sims 4 to the latest version.
Why won’t my Sims 4 mods work?
Here’s a list of the most common reasons why Sims 4 mods may stop working:
- Mods are disabled and they won’t load in the game engine
- The game fails to pick mod files due to unexpected update issues
- Mods become outdated and incompatible with your Sims 4 version
- The cache folder is corrupt the mods fail to load
- Some mods got corrupted
- The household itself got corrupted preventing mods from loading
- Mods files are zipped
The mods folder needs to be unzipped to work. The game engine cannot unzip the mod package every time you launch the game as this would require too much CPU power.
Quick solutions to fix Sims 4 mods
Based on some of the most common issues blocking mods, do the following to fix them:
- Unzip your mod packages
- Use updated mods that are compatible with your Sim 4 version
- Make sure your mods are enabled
To enable mods in The Sims, click on the game menu, select Game options, click on Other, and check these two boxes: Enable Custom Content and Mods and Script Mods Allowed.
Older mods created for previous Sims versions are not supported by Sim 4.
If your Sims 4 mods still won’t work or show up after following the steps above, pursue the troubleshooting solutions below.
How do I get my mods to work in The Sims 4?
Fix 1 – Create a new household
If your current household got corrupt, you won’t be able to load your mods. Maybe one of the household files got corrupted.
You can quickly repair that by creating a new household. If your mods load perfectly fine in the new household, you can give up the problematic household and focus on the new one instead.
Fix 2 – Clear your game cache
Your game cache plays an important role in launching The Sims 4. Unfortunately, the game cache might become corrupted and cause various issues, including the problem where Sim 4 mods stop working.
Steps to clear The Sims 4 cache:
- Open your Sims 4 folder
- For most users, it should be located under C:\Users\User name\Documents\Electronic Arts\Sims 4
- Delete the following items:
- package
- cache
- cachewebkit
- txt
- lotcachedData
- Close the game and reboot your computer
Check if the mods are working now.
Fix 3 – Repair The Sims 4
If there are some problems with the Sims 4 game files, you can use the built-in repair option to fix them.
Right-click on Sims 4 in your game library and choose Repair. 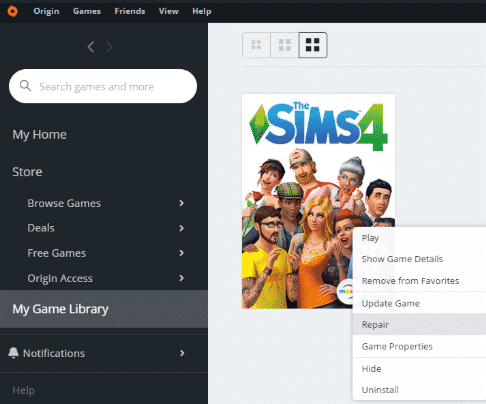
As always, restart your computer for the changes to take effect.
Fix 4 – Disable problematic mods
If your mod list includes a faulty mod, this might prevent other mods from running. Try to create a new user settings folder where you’ll place your major old configurations.
Go to your Sims 4 and move the entire folder to your desktop. Launch the game again. This will automatically create a new Sims folder with default settings.
Then, test each and every mod installed to identify the one causing this issue. Copy the Options file, Saves, Screenshots, Tray, and custom music folders to the newly created Sims folder.
Launch the game every time you add a new folder to test if everything is working. Once you’ve identified the culprit, remove it.
Fix 5 – Reinstall the game
Well, if nothing worked, you can uninstall The Sims 4. Once you’ve completely removed all the game files from your computer, download the latest Sims 4 version.
Install the game and check if your mods are working as intended.
Conclusion
If your mods won’t work after installing the latest Sims 4 updates, make sure to update them to the latest version and unzip your mod packages. Then, clear your game cache and repair your Sims 4 game files. Check if your mod list includes a faulty mod and delete it. You can also create a new household and reinstall the game.
This guide was last updated in July 2022.
