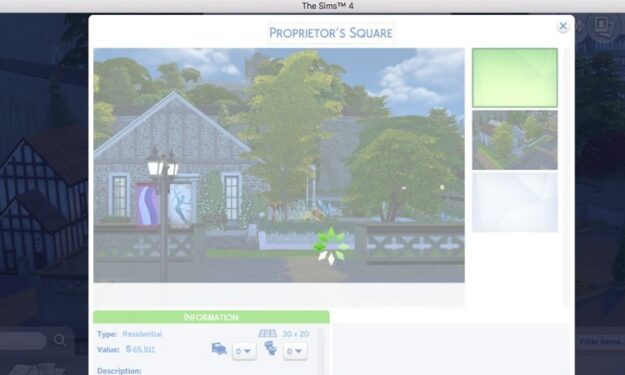Have you been trying to save your Sims 4 lot to your library or gallery but you got an error message instead? Keep on reading this guide to learn what you can do if the game won’t save your lot to the Library.
What to do if you can’t save your Sims 4 lot to Library
Fix 1 – Clear your cache
You need to clear both your Origin and Sims 4 cache to fix the issue where your lot won’t save to the Library.
How to clear your Origin cache
- Type %ProgramData%/Origin in the Search bar to open the ProgramData folder
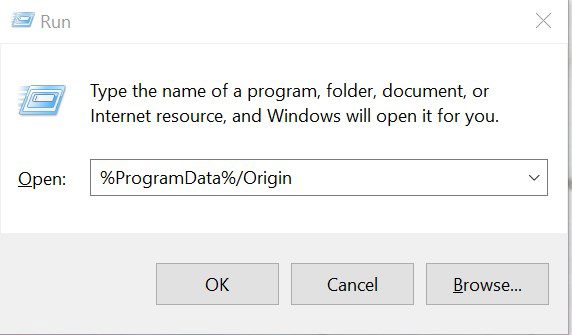
- Locate the LocalContent folder. DO NOT delete it
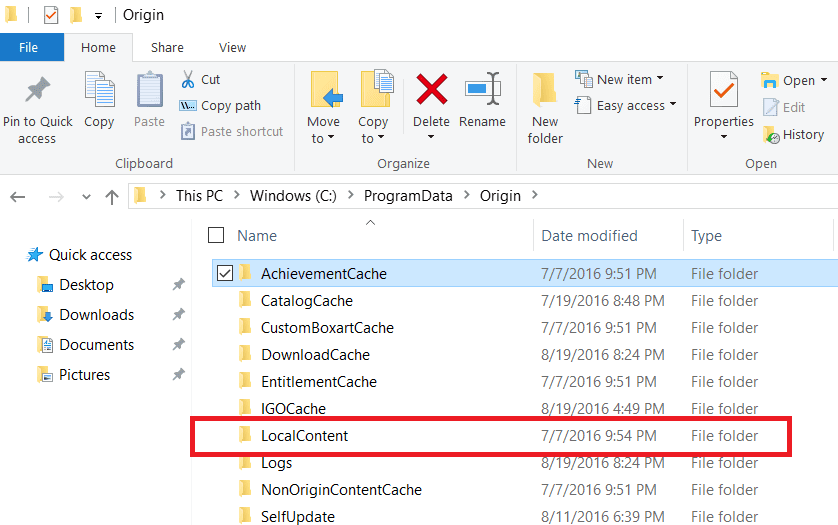
- Go back to the Search bar and type %AppData% and hit Enter to open the AppData folder
- In the Roaming folder, delete the Origin folder
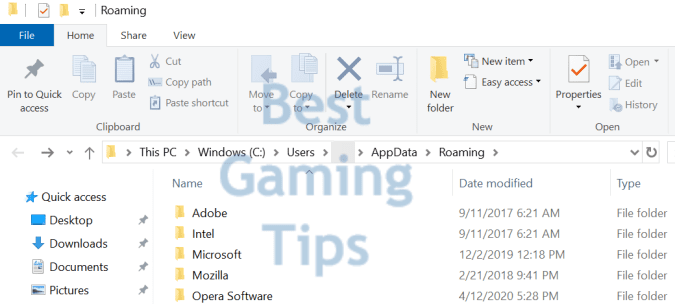
- Click on AppData in the address bar
- Open the Local folder
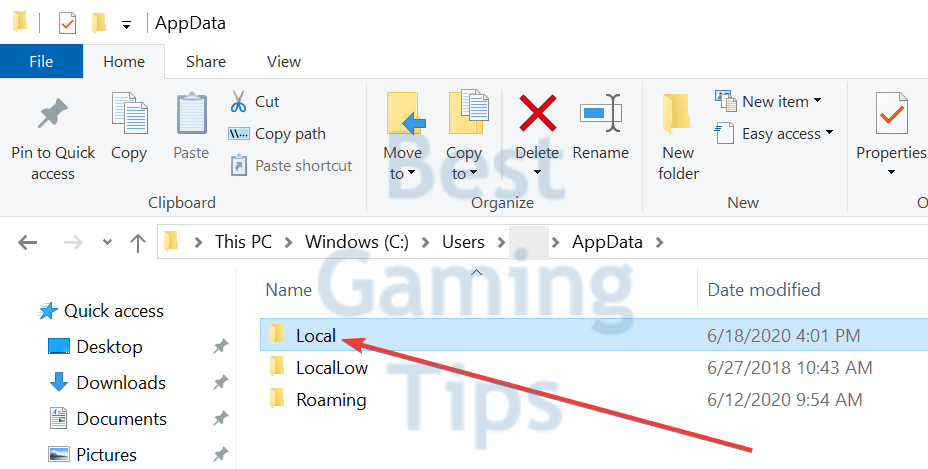
- Delete the Origin folder
- Reboot your computer and launch Origin again.
How to clear Sims 4 cache
- Open the folder where you stored your The Sims 4 game. For most users, the folder is located under C:\Electronic Arts\The Sims 4
- Delete the localthumbcache file
- Now, locate the cache folder
- ⇒ Important Note: DO NOT delete the FileCache.cfg file. If you do that, this will brick your game.
- Double-click on the cache folder and delete all the files and folders stored there, except for the FileCache.cfg file.
Deleting your game cache allows the game to load much faster. As a matter of fact, if you’re using mods and custom content, it’s a good idea to delete the game cache once a week.
Fix 2- Repair your game
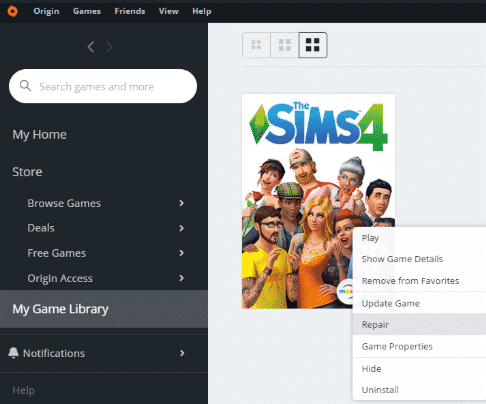
Another basic troubleshooting solution is to repair The Sims 4. You can easily do that by using Origin’s built-in repair tool.
To do that, open your game library, select The Sims 4 and click on the Repair option.
Fix 3 – Move the mods folder
Another thing you can try is to move the mods folder to your desktop. This is to make sure outdated mods and custom content files are not preventing you from saving your lot to your library.
You can find the mods folder under C:\Users\Username\Documents\Electronic Arts\The Sims 4\Mods. Cut and paste the folder to your desktop.
Fix 4 – Move your Sims 4 folder from Documents
Another users suggested that moving the Sims 4 folder from the Documents folder, launching the game, closing it and then putting all the save files back fixed their problem.
Maybe this workaround does the trick for you as well, so try it out.
Fix 5 – Use medium graphics settings
Other gamers said that changing the graphics settings from ultra to medium fixed the problem for them. It seems that using high graphics settings somehow interferes with the lot saving process.
However, this is only a temporary workaround that only works once. After a few days, the issue usually comes back.
Fix 6 – Re-name your Sims 4 folder
- Locate your Sims 4 folder. It should be under: C:\Users\Username\Documents\Electronic Arts\The Sims 4\
- Right-click on it and select Rename and give it another name
- Launch the game. This will create a new Sims 4 folder
- Close the game
- Delete the cache, saves, and tray files from the folder
- Paste the content of the new folder in the same folders from your re-named Sims 4 folder
- Important Note: Do not overwrite anything. You need to replace the files, not overwrite them.
- Launch the Sims 4 again and check if you can save any lot
- If it works and you used custom content, move back only the CC files that you need to have the lots intact.
- Once you saved all the lots, put back your CC and mods files. Or you can just delete the new folder and return your re-named folder to its original name.
Hope something helps.
⇒ Quick Tip:
You can’t make your lot bigger in The Sims 4. All of the lot sizes are fixed. If you want your Sims to move to a bigger house, get a bigger lot and grind until they become millionaires.
References:
- Clear cache to fix problems with your games, retrieved June 18, 2020.