What can be more annoying than The Sims 4 crashing without any error codes? If there was an error, well, at least, you’d have some idea why that happened.
Granted, Sims 4 crashing on startup or after an update is very frustrating. You can’t wait to hit the play button but instead of that, you start searching for troubleshooting solutions.
Well, look no further. This guide has all the solutions you need to resume playing as quickly as possible.
Why does Sims 4 keep crashing?
There could be multiple reasons causing Sims 4 to crash either on startup or in the middle of the gameplay:
- Your computer barely meets the system requirements
- You’re using high graphics settings that overload your system resources
- Corrupted or missing drivers
- Corrupted or missing Sims4 game files
- Not enough free space.
⇒ Important Note: Back up your saved games before performing any troubleshooting actions.
How to fix Sims 4 Game Crashes
Preliminary fixes for all the platforms:
- Log out of Origin and restart your computer or console. Let your devices sit for a few minutes before powering them up again.
- Restart your modem.
- Update your Mods. If your custom content files are out of date, this may cause The Sims 4 to crash shortly after launch. Check to see if your Mods/CC have been updated and are compatible with the current game updates. Or disable your mods and CC.
For the list of fixes for specific platforms, follow the quick navigation link below:
Fix Sims 4 Crashing PC
Fix 1 – Install the latest PC and game updates
Outdated OS versions may bring plenty of bugs. Keeping your computer up-to-date is crucial if you want to enjoy bug-free gaming sessions.
Check for OS updates, install them, and restart your computer. Do the same for Sims 4. Check for game updates, install them, and reboot your machine. Launch the game to check if that worked.
Fix 2 – Update your graphics drivers
Speaking of updates, make sure your system is running the latest graphics driver version. Outdated graphics card drivers often trigger in-game crashes. Get the latest drivers and rule this out as the cause of your problem.
How to update graphics drivers using the Device Manager
- Go to Start, type device manager, and double-click on the first result
- Expand the Display adapters list to locate your graphics card
- Right-click on it and select Update driver
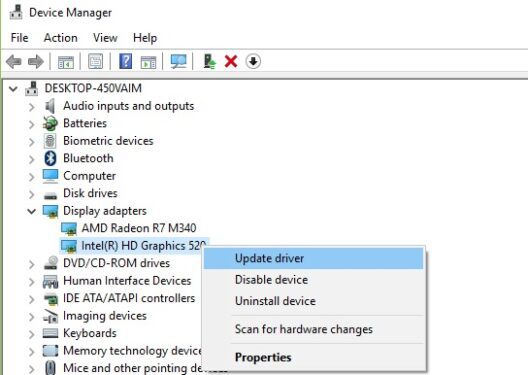
- Restart your computer and launch Sims 4 again.
Update graphics drivers from your device manufacturer’s website
Your device manufacturer regularly updates device drivers. Check what type of GPU your computer uses and download the driver manually.
| Download Nvidia graphics updates |
| Download AMD graphics updates |
| Download Intel graphics updates |
Once you’ve downloaded the latest drivers, double click on them, and follow the on-screen instructions to install them.
Fix 3 – Disable overclocking software
Overclocking your CPU and GPU makes your system a bit more unstable. Running your processor and graphics card at much higher speeds than recommended — and for a long time — might cause Sims 4 to freeze and crash.
Set your CPU clock speed back to default settings. If this was the root cause of your problem, you should no longer experience crashes.
Fix 4 – Repair the game
- Launch Origin
- Go to My Game Library
- Right-click on Sims 4
- Select Repair
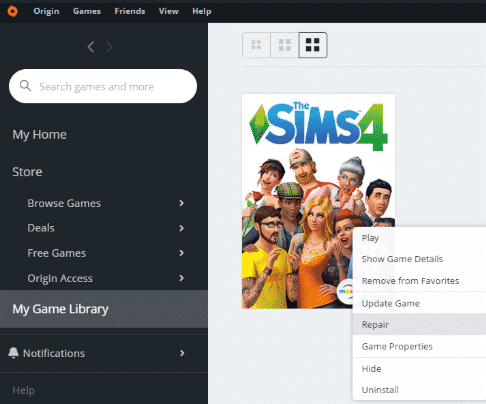
- Follow the on-screen instructions
- Reboot your computer and launch the game again.
Fix 5: Disable Origin In-Game setting
Origin In-Game settings may sometimes cause game crashes. Turn these settings off and check if you’re experiencing the same problem afterward:
- Launch Origin
- Go to Application settings
- Select the Origin In-Game tab
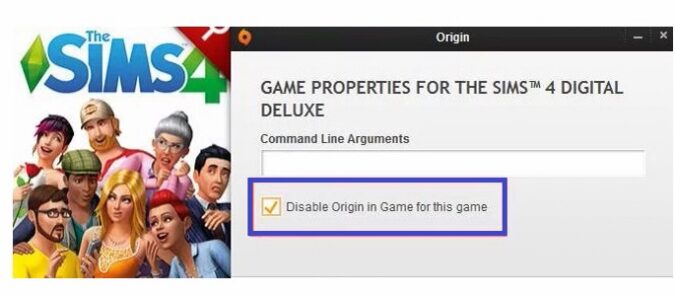
- Disable the feature
- Close the client, refresh your computer and launch Sims 4 again.
Fix Sims 4 Crashing on Mac
The second section of this guide will show you how to fix Sims 4 crashes on Mac computers. You can quickly solve this problem using the instructions available below.
First things first, make sure that your Mac meets the system requirements necessary to run the game. Update your computer if necessary.
Sims 4 minimum system requirements for Mac:
- OS – Mac OS X Lion (10.7.5)
- CPU – Intel Core 2 Duo 2.4Ghz or better
- RAM – At least 4Gb RAM
- Hard Drive – 14GB of free space/ 1GB of additional space for CC
- Video – NVIDIA GeForce 9600M GT, ATI Radeon HD 2600 Pro or better. Video RAM of 256MB or better.
Sims 4 recommended system requirements for Mac:
- OS – Mac OS X Mavericks (10.9 or later)
- CPU – Intel Core i5 or better
- RAM – 8Gb RAM
- Hard Drive – 18GB Hard Drive space
- Video – NVIDIA GTX 650 or better
Fix 1 – Move your Sims 4 folder on the desktop
Go to Documents > Electronic Arts > The Sims 4 and move the folder to your desktop. The game will automatically generate a new folder.
If this solution fixed your problem, this means that user data (most likely incompatible or conflicting CC/Mods) was the culprit.
Add your old data back to the game from the old The Sims 4 folder into the new one starting with your saves. Gradually add all the elements. In this manner, you can quickly identify the culprit should the game fail to work again.
Alternatively, if your Mac is powered by a Intel HD graphics card, this issue may be due to the manner you customized your in-game graphics settings. To undo the changes, go into Documents > Electronic Arts > The Sims 4 and located your Options.ini file. Now, move it to your desktop so that the game may create a new Options.ini file.
Fix 2 – Repair your game
Launch Origin -> go to your games library -> right click on The Sims 4 -> select Repair Game.
Restart your game and check if the problem is gone.
Fix 3 – Launch the game from the Applications folder
Launching the Sims 4 by using the game icon in your Applications folder may fix the problem. If the issue persists, go to the next step.
Fix 4 – Disable Origin In-Game
- Launch Origin
- Go to My Games
- Right click on the The Sims
- Go to Game Properties
- Check the option Disable Origin in Game for this game.
Fix 5 – Clean boot your Mac
- Restart your Mac -> press and hold the Shift key as soon as possible.
- When the login window appears, release the Shift key
- Login when prompted
- Launch Origin and check if the error persists.
Fix 6 – Clear your Origin data cache
- Open your local hard drive
- Go to the root level folder -> open the Library folder -> use Finder > Go > Go to Folder
- Open the Application Support folder -> go to the Origin folder
- Delete the DownloadCache folder ->empty your Trash as well
- Launch The Sims 4 again and check if the issue persists.
Fix 7 – Reset Origin on Mac
- Download the Reset Origin tool from EA
- Go to your Downloads folder -> double click on the ResetOrigin folder
- Now, double-click on the ResetOrigin file -> click the Reset Origin button
- Enter your Administrator password when prompted -> click OK to launch the reset process
- When the confirmation message appears on the screen, hit OK to exit the Reset Origin tool and launch the game.
We hope these solutions solved your issue and The Sims 4 no longer crashes on Mac.
Fix Sims 4 Crashing PS4
Here are some potential solutions to solve this problem on your PS4:
- Make sure your console and game are fully updated.
- Free up some space. Your PS4 console needs as much free space as possible to run properly. Sims 4 expansion packs are fun to play but do try to limit the number of expansions you install on your console.
- Delete some of the items you rarely use from the gallery. Delete extraneous downloads and things should get better.
- Reinstall the Sims 4 to fix any data corruption in the game.
We hope something helps.
References:
- The Sims 4 system requirements, retrieved June 19, 2020.
- Update drivers in Windows 10, retrieved June 19, 2020.
- How to reset Origin on Mac, retrieved June 19, 2020.
- Turning your PS4 system on and off, retrieved June 19, 2020.
⇒ Additional guides:
