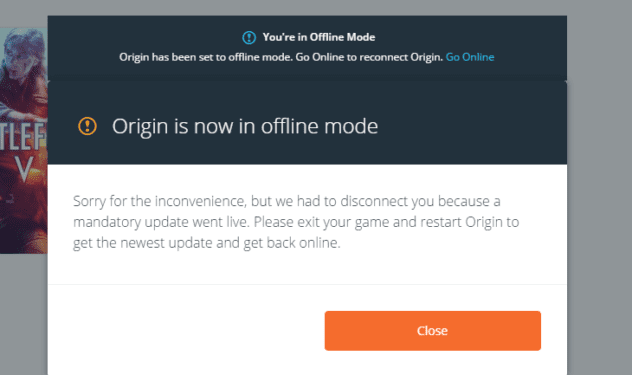After you used Origin in Offline Mode, you decided it’s time to go back online. Naturally, you hit the Go Online button but nothing happened.
Maybe you kept on hitting the Go Online button until you got tired but Origin remained stuck in Offline Mode.
If Origin can’t go online, the solutions listed in this guide will help you to solve this problem.
- Why is Origin not letting me go online? There are several reasons as to why Origin won’t go online: your Internet connection is unstable, malware changed your Internet settings or your antivirus or firewall is blocking Origin.
- How do I make Origin go online? If Origin won’t go online, reset your Internet settings and check your Internet connection, scan your computer for malware, add Origin as a firewall exception and reset your hosts file.
Fixing Origin’s Unresponsive Go Online Button
Fix 1 – Check your Internet connection
One possible reason for not being able to use Origin online is an unstable, faulty or completely broken Internet connection.
Here’s what you need to do to make sure your Internet connection in working properly:
- Restart your modem
- Get the latest firmware updates for your router
- Use a different Wi-Fi channel if you’re using a wireless connection
- Disconnect other devices that are eating up the bandwidth
- Update your network drivers using the Device Manager
- Reset tour Internet connection by running the following commands in Command Prompt with admin rights (hit Enter after each command):
- ipconfig /release
- ipconfig /renew
- ipconfig /flushdns
- netsh winsock reset
- net stop dhcp
- net start dhcp
- netsh winhttp reset proxy
Check if Origin can go online now. If the problem persists, go to the next solution.
⇒ Check Out This Useful Guide: What Can I Do With Origin Points?
Fix 2 – Scan your computer for malware
There are certain viruses or malicious codes that could be preventing Origin from using your Internet connection by corrupting certain system files. Or they could be blocking your computer’s connection to the Internet completely by changing your Internet settings without you even noticing that.
Use your antivirus software to run a deep malware scan on your computer.
Fix 3 – Add Origin as an antivirus/firewall exception
- Navigate to Control Panel
- Click Windows Firewall
- Select Advanced Settings
- Click Inbound Rules and create a New Rule
- Select the program you want to add as an exception from the Rule Type window → hit Next.
- Select the program’s executable file → hit Next
- Make sure the option Allow the connection is enabled → hit Next
- Select when to apply the rule, enter a name → hit Finish.
- Close all the programs, refresh Windows and check if Origin can go online now.
Do the same for your antivirus and add Origin on your antivirus’ list of program exceptions.
If adding Origin as a firewall or antivirus exception did not solve the problem and the game client still can’t connect to the Internet, temporarily disable your firewall and antivirus. Check if the issue persists. Don’t forget to re-enable antivirus and firewall protection after you testing your connection.
🔴 Important Note: Do not visit suspicious-looking websites and don’t download anything while your antivirus and/or firewall is disabled.
If Origin can go online now, switch to a different antivirus or firewall. Or you can also contact your antivirus or firewall’s vendor for support.
⇒ Check Out This Useful Guide: Can I Play The Sims 4 Without Origin? Answered
Fix 4 – Reset your hosts file
Resetting your hosts file can help you fix this Origin problem if the root-cause of the issue is a hosts file that was recently changed.
- Launch File Explorer
- Copy the %windir%\system32\drivers\etc address to the address bar → hit Enter
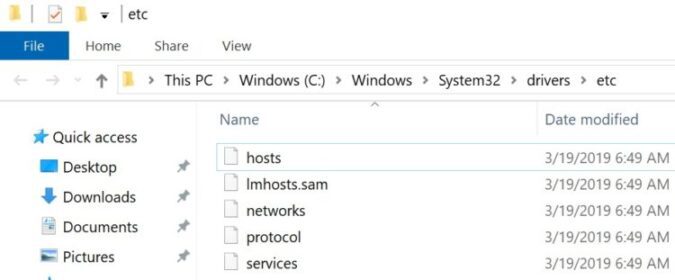
- Double-click on hosts
- Select Notepad → hit OK
- Delete all the file content
- Copy and paste this text into the file:
# Copyright (c) 1993-2006 Microsoft Corp.
#
# This is a sample HOSTS file used by Microsoft TCP/IP for Windows.
#
# This file contains the mappings of IP addresses to host names. Each
# entry should be kept on an individual line. The IP address should
# be placed in the first column followed by the corresponding host name.
# The IP address and the host name should be separated by at least one
# space.
#
# Additionally, comments (such as these) may be inserted on individual
# lines or following the machine name denoted by a ‘#’ symbol.
#
# For example:
#
# 102.54.94.97 rhino.acme.com # source server
# 38.25.63.10 x.acme.com # x client host
# localhost name resolution is handle within DNS itself.
# 127.0.0.1 localhost
# ::1 localhost - Save the changes and check if Origin can go online.
We hope something helps.