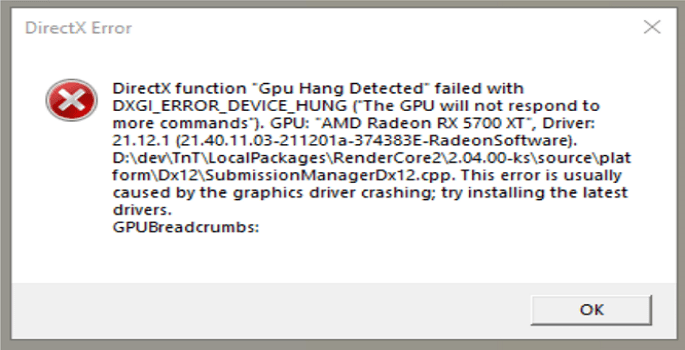DirectX errors are really annoying. They usually indicate your GPU is unable to run the game you’re trying to launch. One of the most common DirectX errors that gamers encounter is this one: Directx function “GPU HANG DETECTED” Failed with DXGI_ERROR_DEVICE_HUNG (the GPU will not respond to more commands).
This error usually occurs when you load the game or wait in the start menu. It can also pop up when you go to settings to customize your character, weapons, and so on.
Let’s jump right in and explore how you can fix this annoying error that causes your games to crash unexpectedly.
How to fix GPU hang detected
Check your graphics driver
Make sure your graphics driver is not the culprit. There are three main things you can do to ensure your graphics driver is working properly: update it, roll back to a previous version or reinstall it.
Update your graphics driver
- Launch the Device Manager.
- Click on Display adapters and expand the list.
- Right-click on your graphics driver.
- Select Update driver.
Wait until your computer installs the latest GPU driver updates. Then, restart your machine, launch the problematic game again, and check if you’re still getting the same “GPU hang detected” error.
Uninstall and reinstall your graphics driver
If the issue persists, reinstall your graphics driver.
- Launch the Device Manager again.
- Expand the list of Display adapters.
- Right-click on your graphics driver.
- Select Uninstall device.
Wait until the computer uninstalls your driver, and then restart it. Your machine will automatically reinstall the latest graphics driver version upon restart.
Roll back to a previous graphics driver version
If updating and reinstalling your graphics driver didn’t solve the problem, try rolling back to a previous driver version.
- Launch the Device Manager.
- Click on Display adapters.
- Right-click on your graphics driver.
- Click on Properties.
- Select the Driver tab.
- Hit the Roll Back Driver button.
- Follow the on-screen steps to downgrade to an older driver version.
Disable DirectX 12
Try turning off DirectX 12 and check if this solution solves your problem.
- Navigate to Documents.
- Select your game.
- Open the main game folder.
- Locate and open the Settings folder.
- Open your user profile file with Notepad.
- Locate the Dx12 line.
- Edit the settings, and disable DirectX 12 either by changing the entry value to zero or replacing Direct X with Direct X 11.
The steps to follow are different depending on the game you’re playing. For example, Battlefield players need to open the PROFSAVE_profile file. Then, you need to change the GstRender.Dx12Enabled entry from 1 to zero to disable DirectX 12.
If you’re playing Borderlands, you need to go to %userprofile%\Documents\My Games\Borderlands 3\Saved\Config\WindowsNoEditor\GameUserSettings.ini. Then, change PreferredGraphicsAPI=DX12 to PreferredGraphicsAPI=DX11.
For specific step-by-step instructions, go to your game developer’s official support page.
Additional solutions
- Disable XMP in BIOS. Maybe the game doesn’t like your RAM configuration.
- Run the game with admin privileges.
- Launch the game in compatibility mode for Windows 7 or Windows 8.1.
- Be sure to close all the other background programs before launching the game.
- Lower GPU overclocking and voltage or disable overclocking software altogether.
Conclusion
To fix the “GPU hang detected” error, update your graphics driver to the latest version. If the issue persists, reinstall the GPU driver or roll back to a previous driver version. Additionally, edit your game settings and disable DirectX 12. Then, run the game in compatibility mode for Windows 7 or 8.1, and force-stop all background programs, including overclocking software.
Did you manage to solve this issue? Let me know in the comments below.