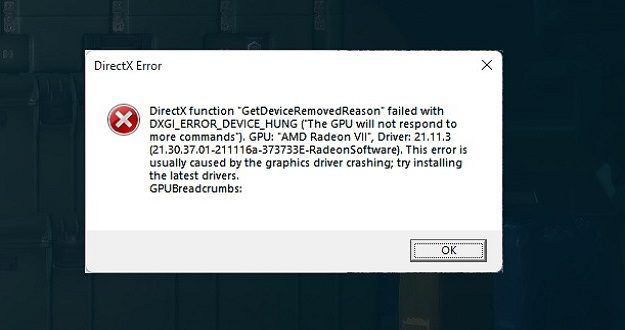PC gamers may sometimes get a strange “Get Device Removed Reason” error. The error message usually reads as follows: DirectX function “GetDeviceRemovedReason” failed with DXGI_ERROR_DEVICE_HUNG. The GPU will not respond to more commands.
Another error variant is this one: DirectX function “GetDeviceRemovedReason” failed with DXGI_ERROR_DEVICE_REMOVED. The GPU will not respond to more commands.
Both errors indicate the graphics driver crashed. Unfortunately, restarting your game doesn’t always solve the problem. Let’s see what else you can do to fix this issue.
How to fix Get Device Removed Reason DirectX error
Update or reinstall your graphics driver
Update your graphics driver to the latest version. If the issue persists, uninstall and reinstall the driver.
- Exit the game
- Launch Device Manager
- Expand Display adapters
- Right-click on your graphics driver
- Select Update driver
- Restart the game, and check if the error persists
- If it does, right-click again on your graphics driver
- Select Uninstall device
- Restart your computer, and check the results.
Don’t forget to update your OS version as well. Install the latest game updates, restart your computer, and try again.
Reduce or disable overclocking
Some players have had success with reducing the overclock settings on their computers. Set a lower clock speed for the GPU to stabilize it. Check if this workaround solves the problem for you. You may need to tinker with your settings until you find the sweet spot and the right balance between GPU load and FPS.
Alternatively, you can disable your overclocking software altogether. Go for the option that works best for you.
Launch the game with admin rights
Start the game as an administrator and check if the crashes persist. Simply right-click on your game’s desktop shortcut, and select Run as administrator.
If you’re still getting the same error, go to the next solution.
Close background programs
Be sure to close all the background programs that you don’t need while gaming. Do that prior to launching your game. Background programs can sometimes interfere with the games you’re playing causing them to crash.
- Launch the Task Manager
- Click on the Processes tab
- Right-click on the program you want to force-stop
- Select End task
- Launch your game.
Edit GstRender settings
- Launch File Explorer
- Navigate to Documents
- Open your game folder
- Then, open the Settings folder
- Click on the PROFSAVE_profile file and open it in Notepad
- Locate the GstRender.Dx12Enabled command
- Change it from 0 (zero) to 1
- Save the file and restart your game
If this change causes additional issues, go back to PROFSAVE_profile and change the GstRender.Dx12Enabled command back to zero.
Disable variable refresh rate
- Go to Windows Settings
- Select System
- Go to Display
- Click on Graphics
- Disable Hardware-accelerated GPU scheduling
- Toggle off Variable refresh rate
Conclusion
To fix GetDeviceRemovedReason GPU errors, first update or reinstall your graphics driver. Then, lower the clock speed for the GPU to stabilize it.
Disable overclocking software, launch the game with admin rights, and close background programs. Additionally, enable GstRender.Dx12Enabled in your game’s Settings folder.
Go to Windows Settings and disable variable refresh rate and hardware-accelerated GPU scheduling. Check if you notice any improvements.