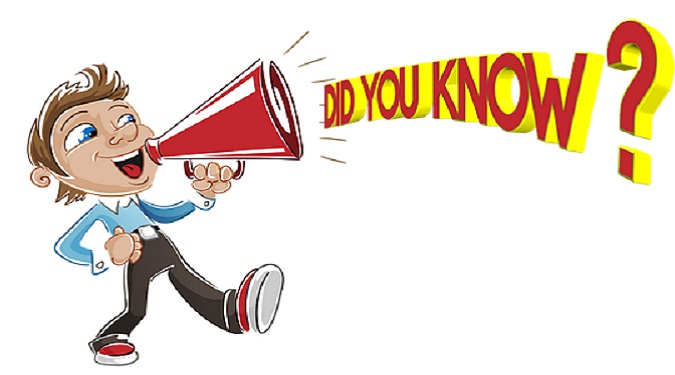You might have heard that updating your graphics driver can improve your gaming experience by boosting FPS. But does it really work?
In this guide, we’ll explore the connection between graphics drivers and FPS.
Understanding the Role of Graphics Drivers
Graphics drivers are like translators between your computer’s operating system and your graphics card. They enable communication and ensure that games and applications run smoothly.
How Graphics Driver Updates Affect FPS
Performance Enhancements
Driver updates can include optimizations that help your graphics card work more efficiently. These improvements can lead to higher FPS in games.
Updates to graphics drivers are generally targeted at the latest GPU models and recent games.
Always use the latest drivers, especially for new games, as they’ll work better with them.
However, if you have a GPU that’s a few years old, the chances of seeing significant performance increases from driver updates are minimal.
Bug Fixes
Sometimes, outdated drivers can cause glitches or crashes in games.
Updating to the latest drivers can resolve these issues and provide a more stable gaming experience.
Game-specific Improvements
Developers often release driver updates to optimize performance for specific games.
Updating your drivers can lead to better FPS in newly released titles.
How to Update Your Graphics Drivers
Identify Your Graphics Card
Open the Task Manager, and click on the Performance tab.
Look for and select GPU from this list. The top right corner of the window will provide details about your graphics card.
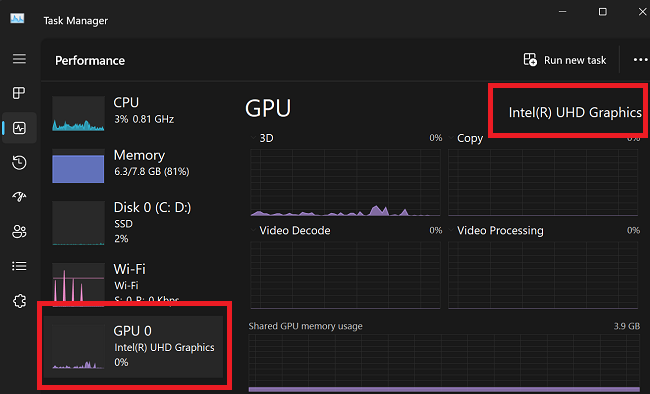
Visit the Manufacturer’s Website
Go to the website of your graphics card manufacturer (NVIDIA, AMD, or Intel).
Look for the Drivers or Support section. Select your graphics card model, and download the latest driver for your GPU.
Run the downloaded driver file and follow the on-screen installation instructions.
After installation, restart your computer to ensure the new driver takes effect.
Use Task Manager to Update Graphics Driver
Alternatively, you can use the Device Manager to update your GPU driver.
- Open the Device Manager
- Expand the Display Adapters section
- Right-click on your graphics card
- Select Update driver
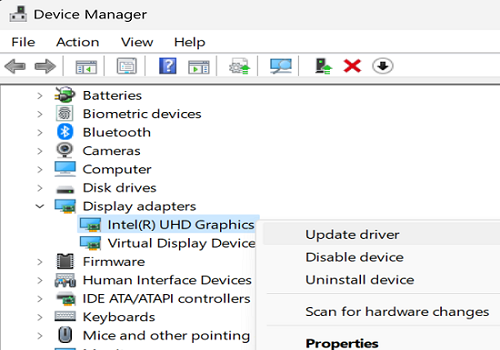
- Let Windows search for the latest driver version
Tips for Optimizing Gaming Performance
Keep Drivers Updated Regularly
Check for driver updates every few weeks to ensure optimal performance.
Use Driver Update Tools (Optional)
Some software tools can automatically scan and update your drivers.
Use them cautiously and ensure they’re from reputable sources.
Monitor Temperature
High temperatures can affect performance. Use software to monitor your GPU temperature and adjust settings if needed.
Adjust In-game Settings
Lowering graphics settings can increase FPS. Experiment with settings to find the right balance between visuals and performance.
Conclusion
Updating graphics drivers can indeed offer performance benefits and increase FPS, particularly for the latest GPU models and new games.
However, the extent of improvement diminishes over time, especially for older GPUs that have already reached the limits of optimization.
Remember to regularly check for driver updates to keep your system running at its best.