Playing your favorite games using your laptop’s touchpad is not exactly the best way to get the best results and rank high on the leaderboards. The accuracy level of the touchpad is not on par with your mouse, but some users are really comfortable using the touchpad. At the end of the day, everybody’s got the right to use the input devices that work best for them.
So, if your touchpad suddenly stopped working, we compiled this list of solutions to help you solve the problem.
Troubleshoot Touchpad Not Responding While Gaming
Fix 1 – Update your touchpad drivers
All the pieces of hardware that you use to send input to your computer require dedicated drivers to work properly. And this is valid for your touchpad as well. So, make sure the touchpad is running the latest drivers.
- Launch theDevice Manager
- Under Mice and other pointing devices, select your touchpad
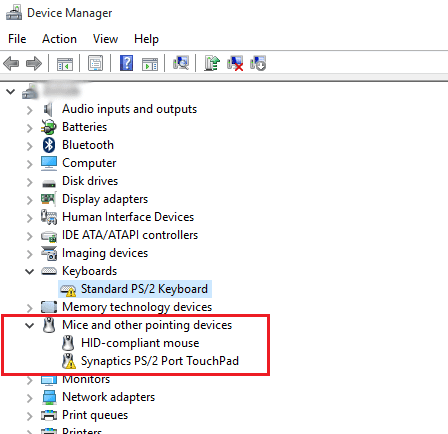
- Click in the Driver tab
- Select Update Driver
If Windows doesn’t find a new driver, go to the official website or your touchpad’s manufacturer and download the drivers from there.
Fix 2 – Uninstall the touchpad driver
If getting the latest touchpad driver update idn’t work, try uninstalling the driver. The steps to follow are similar to those for updating the touchpad driver, the only difference is that this time, you’re going to select the Uninstall option instead.
Reboot your computer and Windows will automatically reinstall the driver.
If this touchpad problem was caused by Windows updates, go to Settings > Update & Security > Windows Update and select Update History.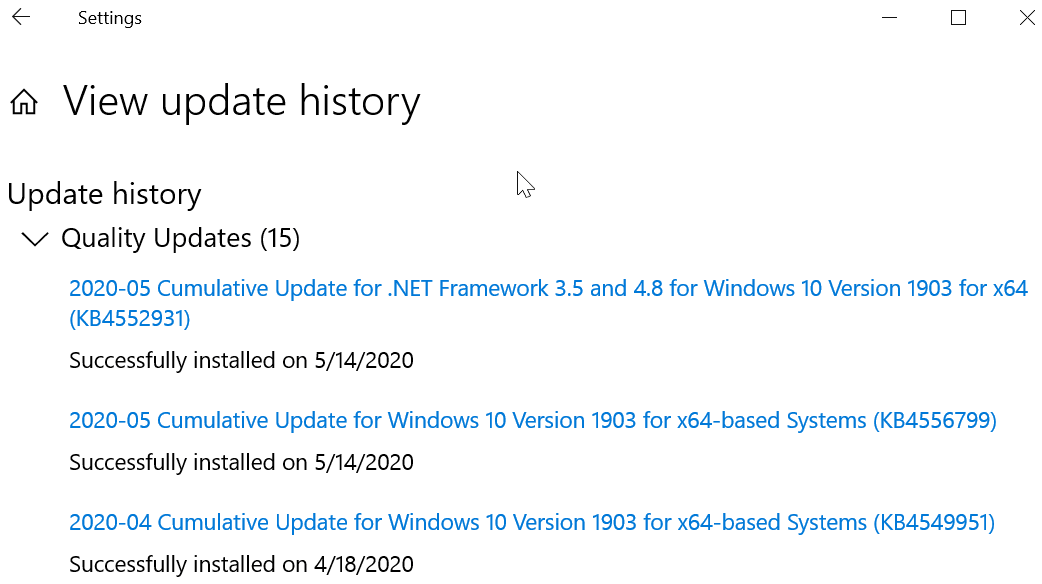
You’ll see the list of the installed updates in chronological order. Uninstall the newest updates, restart your computer and check if this works. Sometimes, it’s the latest OS updates that may brick your touchpad.
Fix 3 – Use the generic touchpad driver
This is the driver that comes with Windows 10. Some drivers might trigger incompatibility issues and using native touchpad drivers may fix that.
- Launch Device Manager again
- Right-click your touchpad driver
- Select Update driver software
- Select Browse my computer for driver software
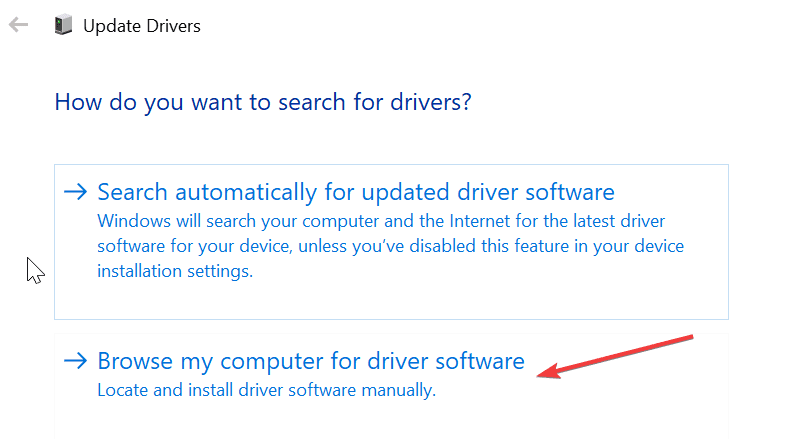
- Click on Let me pick from a list of device drivers on my computer
- Select HID compliant mouse, hit Next
- Follow the on-screen instructions to complete the install.
Fix 4 – Tweak PalmDetectConfig settings
- Type regedit in the Search bar and hit Enter
- Go to HKEY_LOCAL_MACHINE > SOFTWARE > Synaptics > SynTP
- Click on TouchPad
- Double-click PalmDetectConfig
- Enter 0 (zero) for Value Data into either Hexadecimal or Decimal values
- Click OK and restart your computer.
Fix 5 – Set Palmcheck sensitivity to a minimum
This method is similar to the one where you tweaked your PalmDetectConfig settings using the Registry Editor. But this time, you are going to use the Control Panel.
- Open the Control Panel
- Click on Mouse
- Go to the Device Settings tab
- Click on Settings
- Under the Synaptic Settings, go to Pointing
- Select Sensitivity
- Select Palmcheck and set it to Minimum.
- Test the game and see if the touchpad is functional.
And that should fix your touchpad problems while gaming.
Meanwhile, you can help us to improve this guide by listing additional solutions in the comments below.
