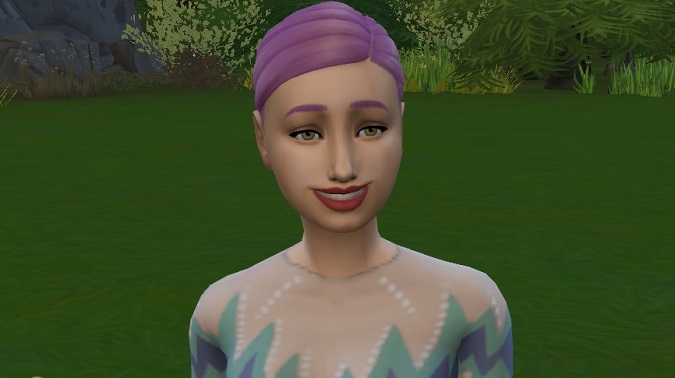If your computer automatically stores your user profile’s Documents directory in the OneDrive folder, your Sims 4 data goes there too.
This syncing setup can be trouble-free for a while, but it might hiccup due to various reasons or if your OneDrive is running low on space.
When that occurs, your game saves are at risk.
Picture this: you accidentally clear out your OneDrive folder – poof, your Sims 4 saves are gone.
Sadly, this unexpected scenario has caught many players off guard.
To dodge this mishap, play it safe. Stop The Sims 4 from saving to OneDrive and opt for local storage instead.
Prevent The Sims 4 From Saving to OneDrive
Back up The Sims 4 folder in Documents > Electronic Arts. Right-click on the folder, choose Copy, then paste it into your preferred location.
If an external drive isn’t available, the Downloads folder works since OneDrive won’t sync it.
For a quick fix, prevent OneDrive from syncing Documents entirely.
- Right-click the OneDrive icon
- Go to Settings
- Select Sync & Backup
- Click Manage Backup
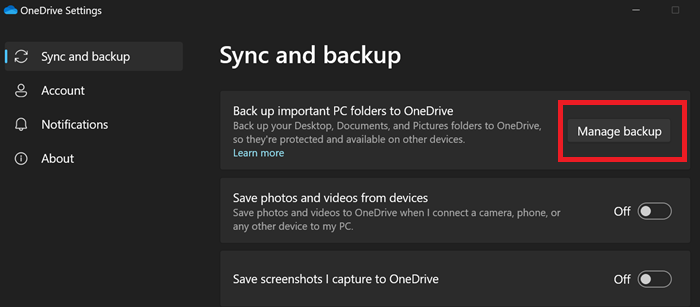
- Toggle Off Documents Backup

Restore your Sims 4 folder from your backup location to Documents > Electronic Arts. The game should recognize your data.
For a more selective approach, tell OneDrive which folders you don’t want it to sync.
As always, back up the Electronic Arts folder. Store it externally or in Downloads.
Then, right-click the OneDrive icon, open Settings > Account, go to Choose folders, and uncheck the folders you don’t want to sync.
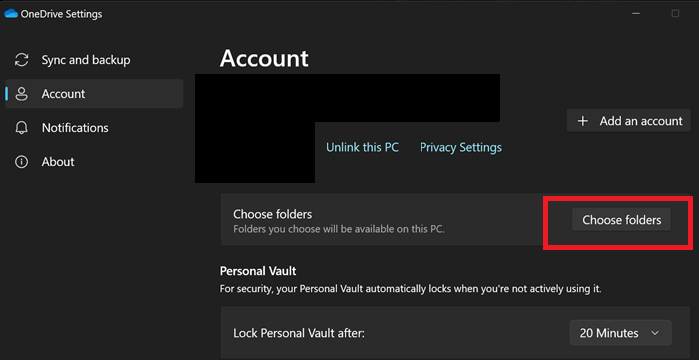
Get Rid of OneDrive
If you’re ready to bid farewell to OneDrive, start by backing up any synced folders you want to keep.
Right-click, Copy, then Paste where you want the backups.
- Right-click the OneDrive icon
- Hit Settings
- Select Sync & Backup
- Click Manage Backup
- Stop backup for all categories
- Go back to Settings
- Select Account
- Hit Unlink this PC
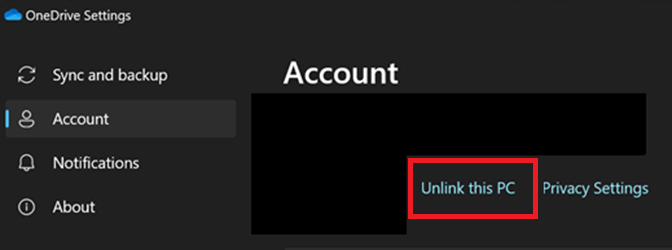
Uninstalling OneDrive isn’t needed—without a link to a Microsoft account, it does nothing.
Hope this helps.