If you’re facing the frustrating Sims 4 Blocked From Accessing Graphics Hardware error, don’t worry – I’ve got your back. Let’s walk through some simple steps to get your game back up and running smoothly.
Application TS4_exe Has Been Blocked From Accessing Graphics Hardware
1. Restart Your Computer
Sometimes, a quick restart can do wonders. Close all programs, save your progress, and restart your computer.
This can clear up any temporary glitches causing the graphics hardware error.
Launch The Sims 4 again and check if the error persists.
2. Run The Sims 4 as an Administrator
Right-click on the Sims 4 shortcut or the game’s executable file and select Run as administrator.
Confirm your choice, launch the game again, and check if the error persists.
3. Repair Your Game Files
Navigate to your EA library, choose The Sims 4, and click on More Options (the three dots). Then, select the Repair option.
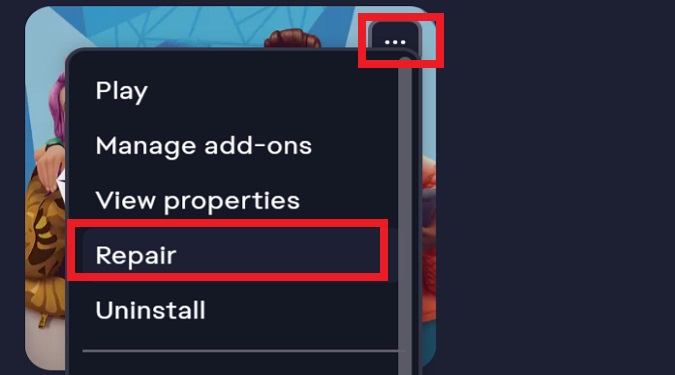
Wait until your game client scans and repairs any corrupted or faulty game files. Afterward, launch the game again.
4. Update Your Graphics Drivers
Outdated or incompatible graphics drivers can be the culprit for this error.
Head over to your graphics card manufacturer’s website (NVIDIA, Intel, or AMD) and download the latest drivers for your specific card model.
Install the new drivers and restart your computer.
Alternatively, you can update your graphics drivers via the Device Manager.
- Open the Device Manager
- Expand the Display adapters section
- Right-click on your graphics card
- Select Update driver
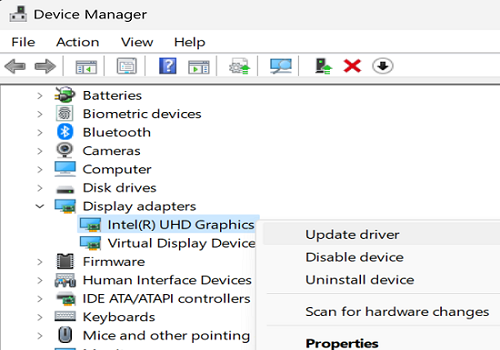
- Let Windows search for the latest driver version
Follow the on-screen instructions to install the driver. Restart your computer for the changes to take effect.
5. Reinstall Your Graphics Driver
- Open the Device Manager
- Expand the Display adapters section
- Right-click on your graphics card
- Select Uninstall device
- Restart your computer
Your device will automatically download and install the latest graphics driver version available for your machine.
6. Set Sims 4 Graphics Settings to High Performance
- Go to Settings
- Select Display
- Click on Graphics
- Look for The Sims 4 under Custom options for apps
- Enable High Performance graphics settings for the game
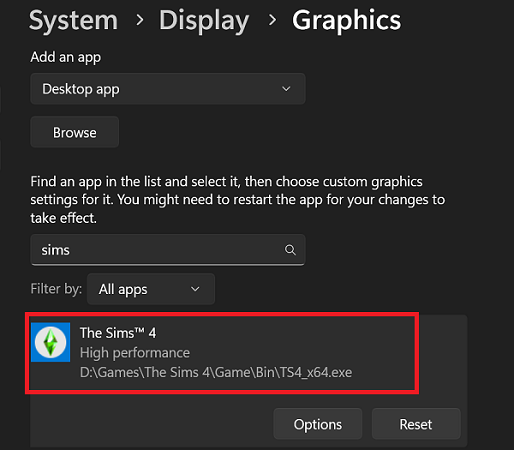
7. Disable Your Antivirus and Firewall
Disable your antivirus and firewall and check if you’re still encountering the annoying “TS4_exe Has Been Blocked From Accessing Graphics Hardware” error.
Only open The Sims 4 and the EA App while your antivirus and firewall are disabled to keep your machine safe from cyber threats.
If your antivirus is the problem, you can create exceptions for TS4_x64.exe and EADesktop.exe to see if it resolves the issue.
8. Disable Overclocking
If you’ve overclocked your graphics card, revert it to its default settings.
Overclocking can lead to overhearing and stability problems which can cause the GPU to malfunction.
Remember, patience is key when troubleshooting tech issues. Give each step a shot, and hopefully, you’ll have your Sims 4 adventure back on track in no time.
Happy gaming!
