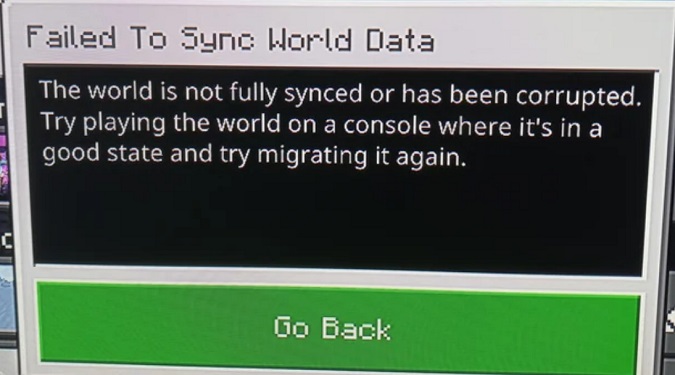If you’re a Minecraft enthusiast, you know the excitement of building your world. But sometimes, that excitement can be dampened when you encounter the dreaded Failed to Sync World Data error. This annoying error typically plagues Xbox gamers.
The error message reads as follows:
The world is not fully synched or has been corrupted. Try playing the world on a console where it’s in a good state and try migrating it again.
The message Minecraft Failed to Sync World Data indicates there’s been a problem syncing your game’s world data between your device and Minecraft’s servers.
It usually happens when your internet isn’t stable, Minecraft servers have issues, or your game files are messed up.
Let’s dive in and fix that sync hiccup!
Fix Minecraft Failed to Sync World Data
Check the Minecraft Server Status
Syncing problems might happen if Minecraft servers are down. Check Minecraft’s official status page or social media for server updates.
Hit the Retry Button
Keep clicking Retry until it works.
When you hit the Retry button in Minecraft, it’s like giving the game a second chance to do a task it couldn’t complete on the first try.
It’s like saying, “Hey, try that one more time,” hoping it will work without any issues on the next attempt.
Restart Minecraft
If Minecraft is currently running, you’ll need to close the game. Then, open the Minecraft Launcher and hit the Play button to launch the game again.
This action essentially restarts Minecraft, loading it fresh from the launcher.
Restarting your console can resolve temporary issues that can disrupt game data syncing.
Check Your Internet Connection
Ensure your internet connection is stable. An unstable connection can lead to syncing problems.
If your internet is slow or not working despite a good signal, restart your router or modem. Unplug the power cord, wait about 10 seconds, and then plug it back in.
This can often resolve temporary connectivity issues.
Switch to a cable connection and check if this workaround solved the problem. Cable connections are more stable and reliable than wireless connections.
Additionally, disconnect all other devices from your network and check the results.
Install the Latest Minecraft Update
Minecraft’s developers regularly release updates to address bugs and glitches. Maybe this error is due to a bug in Minecraft’s code.
Try updating your game to the latest version and check if the error persists.
Minecraft usually updates automatically on PlayStation.
To update Minecraft on Xbox, go to My Apps & Games, select Minecraft, go to Manage Game & add-ons, and select Updates.
⇒ Check This Out
If you prefer a video guide for troubleshooting, you can watch Smitty058’s tutorial on how to fix the “Failed to Sync World Data Error” in Minecraft on Xbox.
Fix Corrupted Minecraft World Saves
Fixing corrupted Minecraft World Saves includes moving and changing files on your system. Unfortunately, Minecraft support can’t help with it.
As Minecraft Support explains, there’s no guarantee this solution will work, so proceed at your own risk.
Basically, you need to open your Minecraft World save folder and look for corrupted files. If you see any, try to bring them back from a backup if you have one.
How to Restore a Corrupted Minecraft World [Java Edition]
- Open Minecraft: Bedrock Edition and go to your list of worlds.
- Copy the problematic world.
- Go back to the world list.
- You’ll see a copy of your corrupted world.
- Start playing and check if the error is gone.
Keep in mind that this method may not fix every world corruption problem. However, you can use it to recreate your corrupted world as it was last saved.
Reinstall Minecraft
If none of the above steps work, consider reinstalling Minecraft as a last resort.
After reinstalling the game,
- Launch Minecraft on your Xbox.
- Make sure you’re logged into your Xbox Live account.
- Access the Play or Load Game menu.
- Check for your saved worlds.
If they sync properly, you’ll find your original saves from your Xbox Live Cloud storage ready to use.
If the issue persists, contact Minecraft’s official support for assistance. They may have specific solutions for your problem.