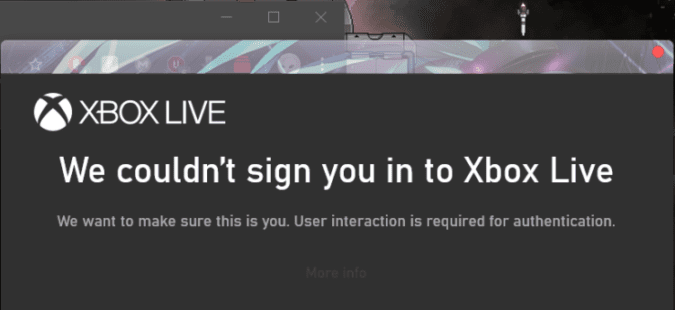Xbox Identity Provider is an app that PC games use to connect to your Xbox Live account. This app plays an important role in logging you in to your favorite games. It it’s not working properly, you won’t be able to log in, among other issues.
If the Xbox Identify Provider app stops working, you’ll get one of the following error messages:
- We tried to sign you in to your Microsoft Account, but something went wrong. You won’t be able to log in to the platform.
- You are not signed in to Xbox Live. In this case, you won’t be able to launch the XBox Game Pass for PC version of the game.
- We couldn’t sign you in to Xbox Live. User Interaction is required for Authentication.
For all these issues, use the solutions below. But first, update your computer, as well as the Microsoft Store app and Xbox Identify Provider app. Ensure you’re running the latest updates before trying to troubleshoot the problem.
How to Fix Xbox Identity Provider Errors
Fix 1 – Log in everywhere
The first thing to do is make sure you’re logged in everywhere (in the Microsoft Store, into Windows, on your Xbox, and into xbox.com on Edge) and you’re using an account that has admin rights.
If you’re already logged in, try signing out from all of your accounts on all of your devices, restart everything and then sign back in.
Fix 2 – Uninstall the Xbox Companion App
Many users solved their Xbox Identify Provider issues by uninstalling the Xbox Companion App.
After you do that, go ahead and install the Xbox Companion App Beta and sign into that early version of the app.
Fix 3 – Install the Windows Media Feature pack
If you’re running an N edition of Windows 10, you need to install the Windows Media Feature pack for your games to run properly.
You can download the Windows Media Feature pack from Microsoft.
Fix 4 – Reinstall Xbox Identity Provider
Uninstalling and reinstalling the Xbox Identity Provider app is the quickest way to solve this problem and regain access to Xbox Live. But there’s a catch, you need to uninstall the Xbox Identity Provider through the Powershell because Windows won’t let you uninstall it as you would normally remove a regular app.
Steps to uninstall Xbox Identity Provider using Powershell:
- Step 1 – Go to the Windows Search bar, type powershell and launch the PowerShell app
- Step 2 – Type the Get-appxpackage Microsoft.XboxIdentityProvider | Remove-AppxPackage command and hit Enter
- Step 3 – Reinstall Xbox Identity Provider through the Microsoft Store.
Try to launch the game again. This time, you should see a service popup prompting to connect your Xbox account to the game. Confirm the connection and you should now be able to play your favorite games without any problem.
If that’s not the case, try reinstalling the Windows Store app and Xbox App as well.
Note: If you delete the app, you won’t have access to your local saves. To fix this, create a new save and move the old saves from the local directory of your game to the new save.
You should find the respective files under C:\Users\%USERNAME%\Saved Games\[GameName] Windows 10\ Directory. The user directory path might be different on your PC.
Fix Can’t Reinstall Xbox Identity Provider
Now that we mentioned uninstalling the Xbox Identify Provider app, there’s another issue that we need to cover as well. Many gamers complained Xbox Identify Provider would not reinstall.
In you’re in the same situation and Xbox Identify Provider won’t reinstall, here are some solutions that you can use.
Fix 1 – Reinstall or repair the Xbox app
- Go to Start → Settings → Apps → Apps & Features
- Select the Xbox app and click Advanced Options

- Select Reset and wait until your computer resets the app
- Restart your PC and try to download and install the Xbox Identify Provider app again.
Fix 2 – Run the App Troubleshooter and clear the cache
- Go to Settings → Update & Security → Troubleshoot and run the Windows Apps troubleshooter.
- Then, go to Start, type WSReset.exe and press Enter. This command will reset the Store cache.
- Check if you can now install the Xbox Identity Provider app.
Fix 3 – Reinstall Microsoft Store app and all Xbox apps
If that did not work, you can also uninstall all the Xbox apps from your computer. Then, uninstall the Microsoft Store app as well. Disconnect all your peripherals and restart your computer. Once your computer booted up, connect only the peripherals that you need.
Reinstall the apps that you just removed starting with the Microsoft Store app.
We hope something helped.
References: