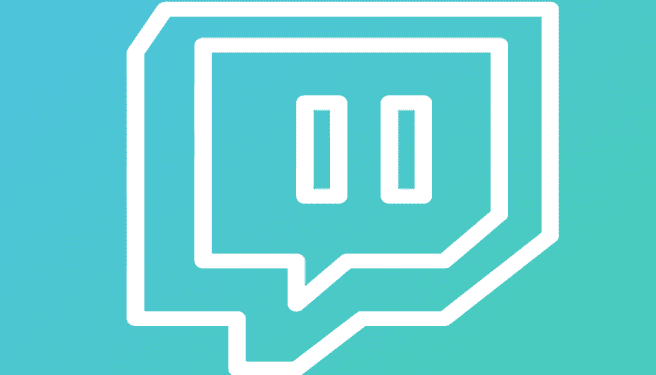What can there be more annoying than experiencing buffering and lagging issues when trying to watch Twitch streams?
Well, no matter what devices you use to connect to Twitch, you can use this troubleshooting guide to fix those really annoying lag issues preventing you from enjoying a well-deserved Twitch session.
- Why is watching Twitch so laggy? Some of the most common causes for Twitch lagging issues include server-side problems, a slow or unstable Internet connection, software conflicts or not having enough RAM, CPU and GPU processing power.
⇒ QUICK FIX FOR TWITCH LAGGING
Oftentimes, a slow or unstable Internet connection is the reason why Twitch is lagging. Ensure you have a good Internet connection and a consistent bandwidth by doing the following:
- Use a wired connection instead of a Wi-Fi connection or a wireless connection instead of a cellular connection
- Change your Wi-Fi channel
- Disconnect all the other devices and users connected to your network which might be reducing your bandwidth.
Quick Navigation Menu
To go directly to the troubleshooting section you’re interested in, use the quick navigation menu below:
- Twitch lagging while watching or streaming
- Twitch lagging when playing games
- Twitch lags on Chromecast
- Twitch lagging on second monitor
- Twitch lagging issues on Firestick
- Twitch lagging on PS4
- Twitch lagging on Android phones
Fix Twitch Lagging While Watching or Streaming
Fix 1 – Check your hardware
If you’re using an old low-specs computer, the first you should do is check the Twitch system requirements. Even if your device meets the minimum specs, you should keep in mind it’s always best to have better than average specs.
Go with the following recommended specs:
- OS: Windows 10 64-bit
- GPU: NVIDIA GTX 10 series or newer
- RAM: 8GB+
- CPU: 8 thread Intel or AMD
If your machine has below-average specs, you should consider upgrading it.
Fix 2 – Whitelist Twitch or disable your firewall/ antivirus
Your firewall might prevent Twitch from running smoothly, or even worse, block the platform altogether.
That’s why whitelisting Twitch in your firewall settings is a must. Follow the guides below for detailed instructions on how to disable your firewall:
If you’re using a third-party firewall tool, go to you firewall developer’s website for more information on how to temporarily disable the program.
Also, your antivirus might block Twitch from time to time when it detects that it’s leeching your bandwidth.
But when you’re streaming on Twitch, upload and download fluctuations and massive bandwidth usage are the norm. This could push your antivirus to interfere with Twitch.
As a workaround, you can either enable gaming mode if your OS or antivirus supports this feature or completely turn off your antivirus.
Just keep in mind that could make your device vulnerable to threats so pay extra attention to the websites you’re visiting.
Remember to enable your antivirus and firewall protection when you’re done using Twitch.
Fix 3 – Enable or disable your VPN
If you use a VPN, try disabling it to check if you notice any improvements on Twitch. Some VPN tools might reduce your connection speed or you might experience this issue during certain times of the day.
On the other hand, if you’re not using a VPN, you should consider installing one. Twitch lagging problems could be country or region-specific and in this case, a VPN software or a VPN browser extension could help you to bypass these issues by connection to a Twitch server in another region.
Fix 4 – Disable browser acceleration on your browser
If Twitch is lagging on Chrome or other browsers, disabling hardware acceleration should help you to fix this problem. Everybody knows Chrome is a fast browser but it uses a lot of memory which can negatively affect the quality of your Twitch session.
Of course, this does not mean you need to turn off hardware acceleration on Chrome only. You can disable this feature on other browser as well.
Steps to disable hardware acceleration on Chrome
- Click on the three-dot menu at the top right-hand corner of the browser
- Go to Settings and scroll down to the Advanced button
- Click on Advanced and scroll down again until you locate System
- Locate the Use hardware acceleration option and toggle it off

- Restart Chrome and check if Twitch is still lagging.
Fix 5 – Use a different browser
Using a browser that includes a dedicated gaming or streaming feature or one that’s optimized for gaming is another potential solution to fix Twitch lagging.
Many Twitch users confirmed Firefox and Opera improved their Twitch experience, so do give these two browsers a go.
Fix Twitch Lagging While Playing Games
Fix 1 – Disable background apps and programs
You need to make sure Twitch and the game you’re playing have been given top priority when it comes to accessing your computer resources.
If other programs are running in the background, obviously they’ll access and use part of the RAM, CPU and GPU power. And this means less resources available for gaming and Twitch.
When playing games and using Twitch, disable all the extraneous and unnecessary programs and apps that are not connected to either of the two.
To disable background processes on Windows, clean boot your computer.
Fix 2 – Disable overclocking tools
If you overclocked your machine, you might have pushed it too close to its maximum possible hardware performance. Putting too much strain on your computer could actually negatively affect your hardware performance.
Try disabling your overclocking software, restart your computer and check if Twitch is still lagging when playing games.
Fix 3 – Check for overheating issues
If you overclocked your machine, you kept it powered up for hours on end or you did not place it in a well ventilated spot, this could cause overheating problems. And when your hardware overheats, performance is visibly affected.
Check to see if your computer is way too hot and if this is the case, disable overclocking software, use a cooler and shut it down for a few minutes.
Fix Twitch Lagging on Chromecast
Fix 1 – Tweak quality settings
- Launch the Twitch app → select a stream
- Go to the gear of quality settings
- Disable auto if already selected and select Native or whatever resolution you want instead.
Fix 2 – Check the power supply
A very important thing to remember is to power the Chromecast device with the power supply that came together with the device.
Make sure to plug the power supply into an open electrical outlet. Using a USB input on your TV or other device could result in lagging problems.
Fix 3 – Check the distance between your devices
If your Android device, Chromecast device and router are too far away from one another, the connection won’t be that stable.
There should be a maximum distance of ~15 feet (4 meters) between your Android device and the Chromecast device.
Make sure the Chromecast device is at ~15 feet (4 meters) away from your router, or less. The close your devices are to one another, the better.
Other things you can do:
- Don’t forget to check your Android WiFi settings
- Change WiFi channels if possible
- Close other apps in order to improve Chromecast performance
Fix Twitch lagging on second monitor
If your Twitch stream stutters on the second monitor but it’s working just fine on your main display, here’s what you can do about it:
- Fix 1 – Turn off hardware acceleration in your browser settings
- Fix 2 – Disable window transparency
- Right-click on your desktop → select Personalize
- Go to Window color → Uncheck Enable transparency
- Apply the changes and check if the issue has been solved
- Fix 3 – Run your monitors at a multiple of one another. For example, when pairing your second monitor to a 60 Hz primary monitor, set it to 120Hz.
Fix Twitch Lagging on Firestick
Fix 1 – Use the original charging cable and power adapter
If you’re not using the original cable and power adapter your Fire TV Stick came with, this will cause throttling issues because of the lower output of third-party accessories.
Fix 2 – Uninstall extraneous apps and add-ons
All those apps and add-ons that you no longer user do nothing but take up precious memory space hogging up resources. Here’s how to uninstall them:
- Press the Home (house) button
- Go to Settings → Applications → Manage Installed Applications
- Select the apps you want to uninstall
- Select Uninstall and then restart your devices.
Fix 3 – Force stop unused apps
Don’t let apps that you no longer use run in the background. Force stop them by following these steps:
- Press the Home (house) button
- Go to Settings → Applications → Manage Installed Applications
- Select the app you want to force stop → choose Force stop.
Fix 4 – Clear your data and cache
By clearing your data and cache, you free up some space and resources for Twitch. By doing that you also prevent the apps that you previously forced stopped to loading automatically by themselves.
Return to Settings → Applications → Manage Installed Applications and select the Clear data button. When you’re done, do the same for the Clear cache button.
Fix 5 – Turn off the features that you don’t actively use
- Press the Home (house) button
- Go to Settings → Applications
- Turn off the following features:
- Collect App Usage Data
- Prime Photos
- Allow guest connections
- Access Prime Photos
- Disable In-app purchases
- Notifications
- Gamecircle
- Share your GameCircle Nickname
- Whispersync for Games
- Select Appstore → disable Automatic Updates.
Fix Twitch Lagging on PS4
Using the PS4 browser seems to be the only reliable workaround if you’re experiencing Twitch lagging on your PlayStation console.
Other users who got tired of experiencing these problems, opted for the Firefox with Ublock combo.
Fix Twitch Lagging on Phone
- Fix 1 – Disable background apps
- Press the small square icon located on bottom of your phone’s screen. This may look like two overlapping rectangles on some phone models.
- Swipe up/down/ left or right (depending on your phone) to close down active apps
- Restart your phone.
- Fix 2 – Update your phone. Make sure you’re running the latest Android version on your device
- Fix 3 – Disable adblockers if you’re using any.
Contact your ISP
If nothing worked, contact your ISP. But first, check your Internet speed to see if you’re getting lower bandwidth values than usual.
Maybe your ISP is affected by some temporary technical issues and they can’t give you the bandwidth you signed up for.
Or maybe your ISP is having peering issues with Twitch. Or they might be throttling data to or from Twitch.
As you all know broadcasting or streaming video content eats up a lot of bandwidth and some ISP may decide to throttle Twitch data.
We hope something helps.
References: