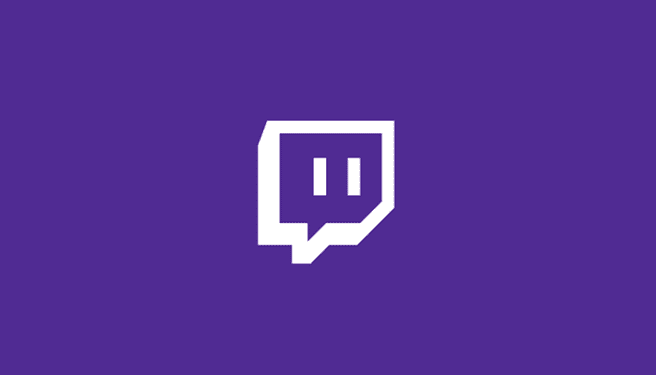Sometimes, when you’re trying to stream to Twitch on your Xbox One console using the Twich App, you might get error 788078D4. It usually reads: We’re so sorry; something unexpected happened.
Keep on reading this guide and you’ll learn why this error occurs and what solutions you can use to get rid of it.
How to Fix Error 788078D4 on Twitch
Quick solutions
- Hard reset your Xbox and modem/router. Press and hold down the Power on your devices until they shit down. Then leave them like that for one minute before booting them up.
- Use a cable connection which is more stable than a wireless one.
- Make sure you’re not trying to stream HDR games. The app does not support HDR streaming.
- Make sure you’re using an Adult account and there are no Child profiles signed in when streaming.
- Check your Xbox Live Account reputation. If it’s too low, you won’t be always able to stream.
If these quick solutions failed to fix your problem, continue the troubleshooting process with the help of the solutions listed below.
Fix 1 – Enable 2 Factor Authentication
If you haven’t enabled Two Factor Authentication, do so and you should be able to stream again without any issues. 2FA is a requirement to stream now.
- Open your security settings page
- Select Enable Two-Factor Authentication
- Enter your Twitch password
- Enter a valid phone number
- Enter the verification code that Twitch sent you via text message.
Fix 2 – Get a new stream key
Getting a new Stream Key is another method you can use to fix this error. But keep in mind that Twitch will ask you to enable 2FA before generating a new streaming key.
Try resetting your stream key only once. You can do that by going to Dashboard > Preferences > Channel tab. Click on the Reset button at the top of the page.
⇒ Note: If you reset your key multiple times, you’ll get locked out for 15 minutes.
Fix 3 – Reinstall the Twitch App
To do this, you need to disconnect the app, delete the app data from your Xbox and then uninstall and reinstall the app.
These are the steps to follow:
- Go to your Connections page
- Disconnect Xbox from Twitch
- Go to My Games & Apps on Xbox
- Select the Twitch app
- Hit the menu button
- Select Manage app
- Select your gamertag under Saved Data
- Hit the menu button.
- Select Delete saved data
- Now, locate the Twitch app, press the menu button to open it, and then select Uninstall
- Restart your console and then reinstall the app.
We hope something helps.
References:
- Setting up Two-Factor Authentication (2FA), Twitch Support, retrieved June 24, 2020.
- Xbox Broadcasting and Troubleshooting, Twitch Support, retrieved June 24, 2020.