If you’re on this page, this means you’ve experienced error code 143 while trying to launch The Sims 4.
And you must have already seen the following error message on the screen: The game failed to load. Error code: 134. It is recommended that you relaunch the game.
Interestingly enough, error 134 often appears after gamers installed the latest Sims 4 updates.
Understanding error 134 (or at least trying to)
It seems that this error particularly affects Sims that are attending University or are University graduates. Sims that have not attended University don’t seem to be affected by this issue. So, everything seems to point to a Discover University bug.
But error 134 occurs when players try to make their Sims travel to another world. There have been many reports about error 134 that involved traveling to or back to Britechester.
So, this error code could also be triggered by a travel bug.
Well, at the time of writing, this seems to be quite a major problem. SimGuruNick already acknowledged this problem and confirmed the team is investigating a fix.
If you're seeing error code 134 please check out this thread and share your info! We've seen the same thing and the team is investigating a fix. The more people who share their info, the more likely we'll be able to find a temporary workaround. Thanks! https://t.co/2m8jiNt9Fu
— SimGuruNick (@SimGuruNick) June 5, 2020
Meanwhile, until The Sims 4 team finds a temporary workaround or a permanent fix for this problem, you can use the suggested solutions listed below. Of course, you should start by relaunching the game.
But if that doesn’t work, perhaps one of the potential solutions below will.
⇒ Important! Back up your game before performing any troubleshooting steps.
How to fix error 134 preventing Sims 4 from loading
Fix 1 – Move your Sim to a new lot
If this error affects only one particular Sim, try moving them to a new lot — if this is possible. Some gamers confirmed this workaround did the trick for them.
I for some reason was able to fix it by moving my sim’s into a new lot. Still really confused why it happened to begin with though.
Fix 2 – Play another family and switch back
Another thing you can do is to play another family for a few minutes, save and exit the game. Then switch back to the sequence that first triggered this error code.
Check if everything works as intended.
Fix 3 – Remove all mods and CC
If you’re using mods and custom content, remove all these files. The problem with mods and CC is that they often get outdated when a new Sims 4 update is installed.
To avoid such issues, it’s best to disable your mods before installing any Sims 4 updates.
Then, check if there are any updates for the mods you’re using and install them. Enable mods only after you updated everything.
Or stay away from mods the first week after you installed a new Sims 4 update. But that’s entirely up to you.
Giving up mods and the customization freedom they give you is not easy.
Fix 4 – Repair your game
You can quickly do that by opening your Origin game library. Select The Sims 4 and hit the Repair option (see the screenshot below).
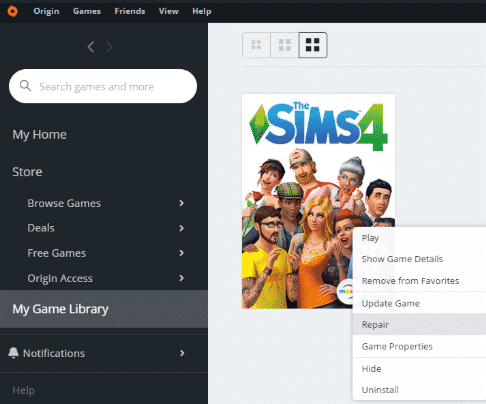
Fix 5 – Replace the problematic Sim with a copy
If error 134 affects only one particular category of Sims (for example, those who attended or are attending University) AND your Sims are gone, you can try replacing them with a copy.
⇒Important Note!
This method works only if you did not save your game when you got error 134 and you have a functional backup that includes the respective Sim or the problematic Sim is saved to your library.
Don’t save when the error message appears on the screen or you risk losing that Sim forever.
This error will affect all your households, but only the problematic one will get deleted. Now, locate your missing Sim, and search for them in all your households. Then, reload the game without saving.
If you already saved the game, use a backup or a library version of the problematic Sim(s).
If you have the problematic Sim in a backup or a library
- Go to the household where you found your Sim, select the Edit button in CAS
- Delete the problematic Sim
- Open the library
- Take the saved copy from the library
- Reset all relationships
- Save the changes
- Select the household to load the saved copy
- Error 134 should now appear on the screen
- Select the household again to load it
- Your Sim family should now work again. But non-household relationships will be lost for the new Sim. The good news is that the game should be functional now.
- Take the phone and cancel any plans or work duties that Sim might have.
- Check one again to make sure that all households are loadable.
If you don’t have a backup or your Sim is not saved in the library
- Create a backup. Please don’t skip this step. This is very important in case something unexpected happens.
- Select Manage Household
- Locate the household hosting the missing Sim
- Hit Edit in CAS
- Delete everything except for the Sim gets removed
- Save the respective Sim to your library
- Click on Cancel to exit CAS without saving
- Resume steps 1 – 12 from above.
If none of these methods worked, this means that the only way to get rid of this error is to wait for EA to roll out a hotfix. The company has patched similar issues before and we’re sure they’ll release the hotfix as soon as possible.
By the way, error code 111 often shows up on the screen after error 134. Restarting your game should fix it.
