Failed to start game (app already running). See the Steam support site for more information.
How many times has this error message drove you crazy when you tried to launch your favorite games on Steam?
The nightmare is over because in this troubleshooting guide, we’ll show you how you can fix this error message for good.
Why does Steam say it failed to start game (app already running)?
If Steam says the game is already running, this indicates one of three things:
- The game did not close properly last time you played it (has silently crashed)
- Steam failed to launch the game properly
- The game is already running under a different user account on your computer.
How do I Fix Steam Game Already Running?
Fix 1 – Close all the game processes
If you can’t see the game on your desktop, this does not mean it’s not running in the background.
Make sure the game isn’t open. If it is running in the background, terminate all the processes.
Let’s start by force closing the game processes that silently crashed or are still running on your computer.
- Press CTRL + Shift + Esc to launch the Windows Task Manager
- Click on the Processes tab
- Locate the game’s executable file and all the other related processes
- Right-click on the selected processes → select End Task to kill all the game processes

- If you’re asked if you wish to quit the game, confirm your choice
- Restart your computer and launch the game again
If you’re on Mac or other operating systems, simply restarting your computer should do the trick.
Fix 2 – Verify your game files
If the installation files of your game got corrupted or accidentally deleted, this could also trigger this error.
Go ahead and verify the integrity of your Steam game files to make sure the files are installed correctly.
Here’s how to do this:
- Reboot your computer
- Launch Steam
- Go to the Library section, right-click on the problematic game → select Properties
- Select the Local files tab → click the Verify integrity of game files button
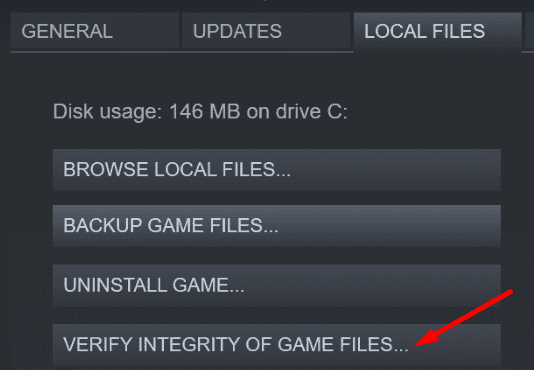
- Wait until Steam has verified your the game files and then restart your computer.
Fix 3 – Log out other users
If there are multiple users accounts on your computer and you think there may be another user account running the game you’re trying to launch, then try logging out all the other user accounts.
After you did that, restart your computer and check if Steam still says the game is already running.
Fix 4 – Opt out of Steam Beta
If you are enrolled in the Steam Beta program, opt out of it. To do this:
- Go to Steam Settings (Preferences on Mac)
- Locate the Account tab under Beta Participation → select Change…
- Use the drop-down menu and select the NONE – Opt out of all beta programs → hit OK
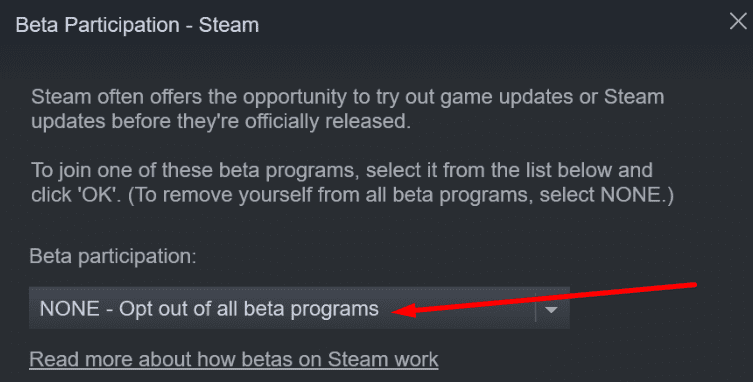
- Restart Steam and launch the problematic game again.
Fix 5 – Delete temporary game data from steamapps\temp
If the problem persists across reboots, there’s clearly a glitch somewhere. Most likely, the culprit is the steamapps\temp folder which is located in your Steam folder.
Every time you run a game on Steam, the program creates a copy of some game data, and stores it in a temporary folder.
Under normal circumstances, the temporary data folder gets deleted when you close Steam.
However, the process can sometimes bug out badly and the temporary files don’t get deleted. As a result, Steam detects the binary is still present in the temp folder, and concludes the game is still running. Hence the error.
The solution is to simply delete the steamapps\temp folder. But sometimes that’s easier said that done.
The game can trick Windows into labelling the temporary game data as an essential system component. Windows then locks it down, preventing users from editing or deleting the folder.
How to delete the Steam steamapps\temp folder
The quickest solution is to use LockHunter. This is a free tool that you can use to unlock and deletes files that Windows 10 has locked down.
- Install and launch LockHunter. You’ll get a screen that lists all the files locked on your machine.
- Select the problematic game files and click on the Other… button. Then, select Delete At Next System Restart.
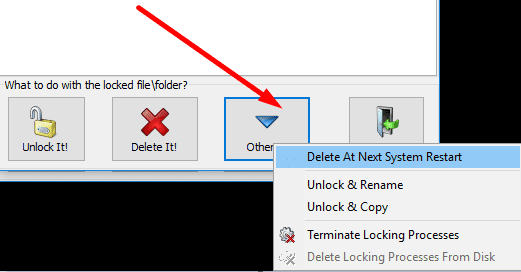
- Reboot your computer and LockHunter should confirm the file was successfully deleted.
If nothing worked, you can always uninstall and reinstall Steam.
References:
- Failed to start game (app already running), Steam Support.
- How To Fix “Failed to start game (app already running)” Errors, Steam Guides.
