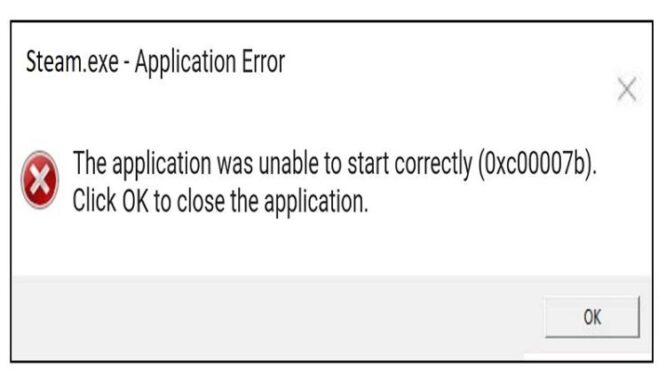Steam error 0xc00007b: The application was unable to start correctly is a pretty common game issue preventing users from launching the game client itself or running their favorite games on the platform.
What is the 0xc000007b error? Game error 0xc00007b shows up when there’s an incompatibility issue between the game client or the game you’re running and your system. The error indicates that key components for running the game are missing, your game files got corrupted or you’re not using the game version compatible with your computer.
In this guide, we’ll list a long list of solutions that helped many users to fix game error 0xc00007b and enjoy their favorite games.
For some users, the very first method could quickly solve their problem. Other users may need to follow several methods until they’ve found the one that works for them.
Although this guide is written for Steam, you can use it to fix error 0xc00007b affecting games such as PUBG Lite, GTA 5 and any other games throwing this error code.
Fixing Steam Error 0xc00007b: The App Didn’t Start Correctly
⇒ Quick Fixes:
- Restart your computer and run Steam as administrator — make sure you have the necessary privileges to run Steam by right-clicking on the game client and selecting Run as administrator.
- Update your OS, graphics drivers and Steam — keeping your computer up to date is crucial for running Steam without any problems.
- Open the Settings app → go to Update and Security → select Windows Update and check for updates
- Check if there are any pending Steam updates and install them
- Go to your GPU manufacturer’s website and download the latest driver updates:
Download Nvidia graphics updates Download AMD graphics updates Download Intel graphics updates
- Run Steam in Compatibility Mode — running the game client in compatibility mode for an older Windows version may fix the incompatibility issues between Steam, the game you’re trying to run and Windows:
- Right-click on the Steam executable file (desktop icon)
- Select Properties
- Go to the Compatibility tab
- Click on the Run this Program in Compatibility Mode For option
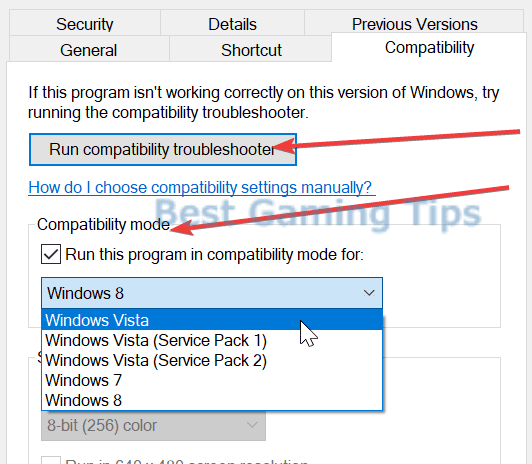
- Select Windows 7 or Windows 8
- Launch Steam again and test if you can now play your favorite games.
If these quick fixes didn’t solve the problem, these more complex solutions should.
Fix 1 – Start the 32-bit version of the game
Manually launching the 32-bit version of the game that triggered this error could fix this issue for good.
- Go to C:\Program Files (x86)\Steam\steamapps\common\GameName\binaries\win32 — this path may be different depending on your computer and the game you’re playing
- Open the directory and create a shortcut of SteamLauncher
- Use this new shortcut to play the game
- Make sure Steam is already running before using the shortcut to play the game. So, first launch Steam and then use the shortcut.
⇒ Recommended: Why Can’t I Add Friends On Steam? Answered
Fix 1 – Update .NET Framework
There are many games out there, both new and old, that rely on .NET Framework. Moreover, different games may need different .NET Framework versions. And many game apps and utilities, including game clients, require different versions of .NET Framework.
Generally speaking, updating your machine to the latest .NET Framework version might do away with error 0xc00007b.
To download the latest .NET Framework release, go to Microsoft.
Fix 2 – Update DirectX
DirectX is another key tool for playing games on Windows 10. Updating or re-installing it could wipe out this error code.
Download the installer from Microsoft. Install it, and then restart your computer.
Fix 3 – Reinstall Microsoft Visual C++ Redistributable
Issues with Microsoft Visual C++ could trigger error 0xc00007b preventing Steam from starting correctly.
To strike off Microsoft Visual C++ as a potential culprit, uninstall and reinstall the tool.
- Open the Control Panel
- Go to Programs → Programs and Features → Uninstall a program
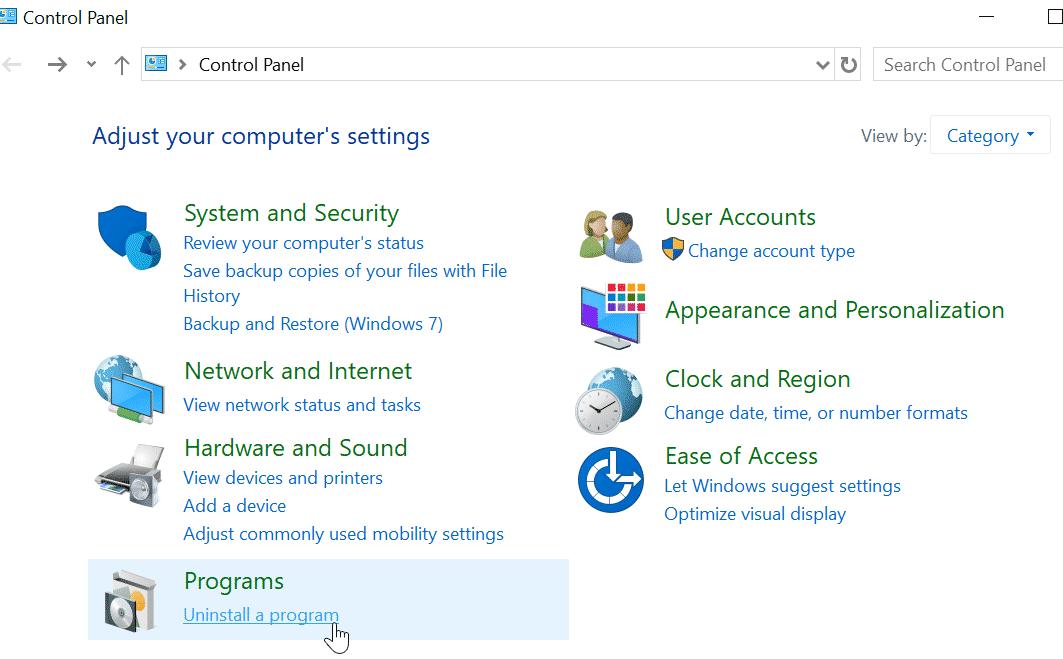
- Right-click on your Microsoft Visual C++ Redistributable version → click on Uninstall
- Follow the uninstallation wizard’s instructions
- Restart your computer and download Microsoft Visual C++ Redistributable installer
- Restart your computer, launch Steam and try to run the game that initially triggered the error.
If you’ve got both versions of the Redistributable on your machine, you need uninstall and download both the installers.
⇒ Recommended: How to Play Steam Games Without Internet | Easy Guide
Fix 4 – Check your hard drive
If there is something wrong with your hard drive, you won’t be able to run the games installed on it.
- Check on which drive you installed Steam and scan it for any errors and issues
- Launch Command Prompt as an administrator
- Type the chkdsk /f /r command and press Enter
- If you’re prompted to schedule the scan for the next time the PC restarts, type y, hit Enter and reboot your computer
- Wait the process out and then launch Steam to check if the error is gone.
Fix 5 – Reinstall Steam
If error 0xc000007b occurs as a result of missing or corrupted Steam or game files, you can fix it by reinstalling the game client.
- Uninstall Steam completely from your computer via the Control Panel or the Apps and Features app
- Restart your computer
- Turn off your antivirus and other programs running in the background
- Reinstall Steam and check if error 0xc00007b still appears.
Don’t forget to enable your antivirus when you’re done.
Wrapping Up
- How do I fix error 0xc000007b when launching games? To fix game error 0xc000007b, update your computer, run the game in compatibility mode with administrator rights, update Microsoft Visual C++, .NET Framework, and Direct X.
- How do I fix the Far Cry 3 application was unable to start correctly 0xc00007b error? To fix Far Cry 3error 0xc000007b, launch the game as an administrator, open it with admin privileges, and updates for your OS, graphics driver, Direct X, Microsoft Visual C++ and .NET Framework version. Or reinstall the game if nothing worked.
We hope something helps.
⇒ Read Next: What Does a Limited Steam Account Mean? Answered