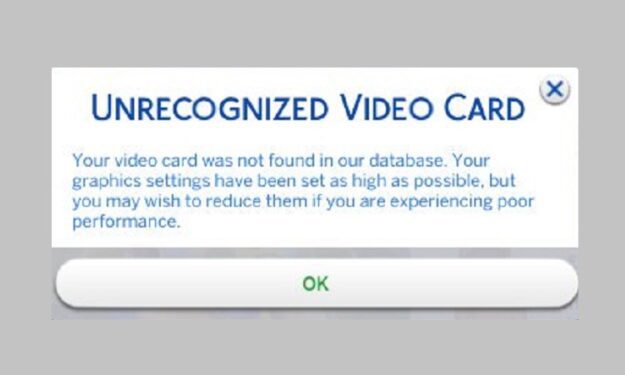Some Sims 4 players got an error message when launching the game that said the video card could not be found in the database. If you click OK, you can play the game but it will be as slow as a snail or you’ll experience various performance glitches and errors.
This issue often occurs on new computers or if you recently installed a new video card on your device. Newer video cards may have yet to be listed in the game’s database.
There is a dedicated game file containing the supported graphics cards and some of the newer cards may need to be added to the file.
How to Fix Unrecognized Video Card in Sims 4
Here are some potential fixes if The Sims 4 failed to find your video card model in the database. Don’t forget to test after each step.
Fix 1 – Add your video card to the game’s database
- Close the game
- Navigate to your GraphicsCards.sgr file which should be located under Programs(x86)\Origin\SIMS 4\The Sims 4\Game\Bin — note that the path may vary depending on your installation location.
- Backup the original file by creating a copy of it
- Open the GraphicsCards.sgr file using Notepad or any other text editor
- Locate your vendor on the list where ATI stands for AMD cards, Nvidia for Nvidia cards, or Intel for Intel Chips. Look for something like (0x<vendorID>)
- Add your card under card 0x<deviceID> “<name of your card>” $cardLevel<LevelValue> $resolution<ResolutionValue>
- Save the file
- Launch Sims 4 again and the error should be gone now.
After editing this file, the game should recognize your video card and communicate with it.
Fix 2 – Launch Sims 4 in windowed mode
If you’re playing The Sims 4 with an unrecognized graphics card, it’s only a matter of time until you experience performance issues and even game crashes.
Enabling windowed mode is a handy and simple workaround that you can use to prevent such issues or at least reduce their frequency.
To enable windowed mode when launching Sims 4 do this:
- Launch Origin
- Right-click on the game
- Select Game Properties
- Add -w to the Command Line Argument field
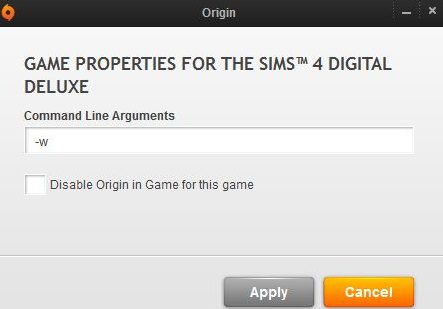
- Save the changes and launch the game.
To enable windowed mode in Sims 4 after launching the game, click on the game menu → Game Options → Graphics → select Display Type: Windowed.
Fix 3 – Disable Origin In-Game
To do this, follow these steps:
- Launch Origin
- Select My Game Library
- Right-click on Sims 4
- Click on Game properties
- Uncheck the option Enable Origin In-Game
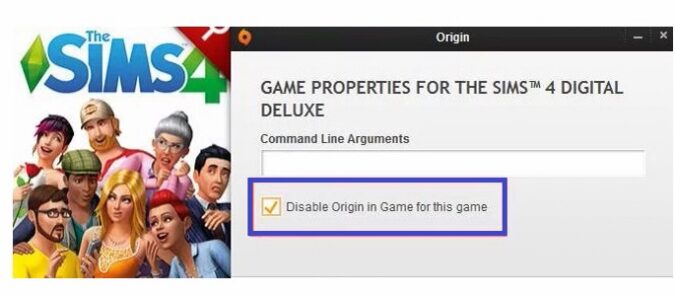
Fix 4 – Run The Sims 4 on your graphics card
If your computer is equipped with multiple graphics cards, ensure that The Sims 4 runs on the main card. You don’t want the game to run on the chip.
Fix 5 – Check your graphics drivers
Since the game doesn’t recognize your video drivers, there are three things that you can do to fix that:
- Update your drivers
- Reinstall your graphics drivers
- Rollback to an earlier version.
To do this, open the Device Manager, right-click on your video card and choose one of the three options: Update driver, Uninstall device or Properties → Driver → Rollback driver.
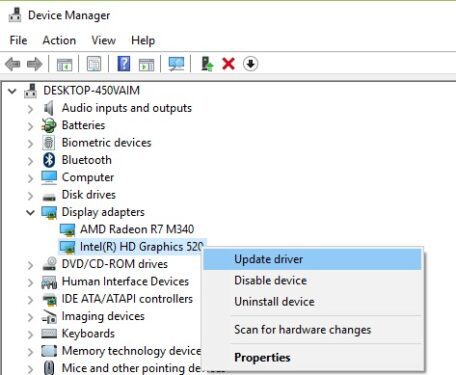
Fix 6 – Repair Sims 4
If the problem is still there, you can try to repair the game. To do this, right-click on the game in Origin and select Repair. Then restart your computer and check if that worked.
References: