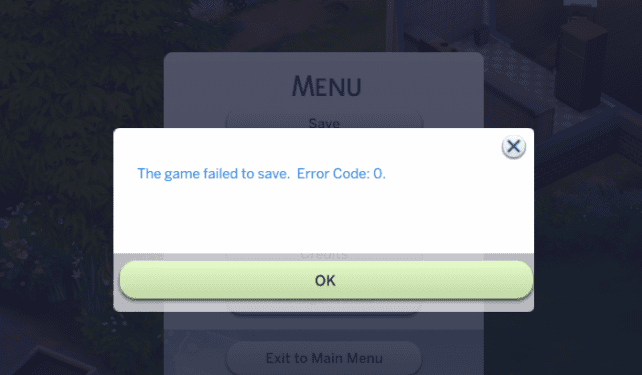Failure to save game: Error code 0 is a frustrating problem that prevents Sims 4 players from saving their game progress on PC and Xbox One consoles. It’s usually caused by a corrupt auto save.
Game save slot_00000001.save is probably the auto-save that triggered error code 0 since it often tends to become corrupted when The Sims 4 crashes.
How to Fix Sims 4 Error Code 0
To fix error code 0 in Sims 4, disable “Join A Career” from Neighborhood Stories, and don’t set a cake for wedding events. You can also move the Saves folder to your desktop, and delete the first save file if you’ve got multiple saves.
Quick Fix: Ask a new Sim to move in
When encountering error code 0 in The Sims 4, one quick fix is to ask a new Sim to move in. Invite a Sim from the game’s population to become a member of your household.
This action can help refresh the game’s data and potentially fix any underlying errors causing error code 0.
Fix 1: Disable Join A Career from Neighborhood Stories
- Go to Manage Households
- Click on Configure Neighborhood Stories
- Disable Join a Career
- Do this for both the Other Households and My Households
Fix 2: Don’t select wedding cakes
If you own My Wedding Stories, don’t set a cake for your wedding event. If you already planned a wedding event with wedding cakes, the best approach is to cancel and re-schedule it.
Fix 3: Move the saves folder to your desktop
- Close the game and go to Documents/Electronic Arts/The Sims 4/Cache
- Delete all the cache files stored in the Cache folder
- Put your saves folder on the desktop and start a new game
- This will force Sims 4 to create a new saves folder and the game should be working now.
- Now it’s time to restore the existing save games — start by closing the game you just launched
- Put the old save game files back into the new saves folder one by one and check after each file to make sure the game still works.
- 🔴 Don’t put the slot_00000001.save autosave back — this is probably the culprit.
Hopefully, the last few saves work as they should and you’ll be able to restore some of the recent game progress you made.
To prevent such issues, save your game on a regular basis using the Save As option.
Fix 4: Update your game
If you are running an older Sims 4 version, you need to update the game via Origin. To check what Sims 4 version you’re running, look at the bottom left of the main menu.
That’s your current game version.
Speaking of updates, make sure to update your operating system and graphics drivers as well.
Fix 5: Delete the first save file if you’ve got multiple saves
Another workaround suggested by some users that had two or more save files from the same family is to delete the first file and save again on the second one.
They confirmed this method worked for them and they did not even need to close the game or edit the game folder.
Fix 6: Use Save As
Other gamers managed to fix this problem by using the Save As option and renaming the file. It seems that simply renaming the file was all they had to do to fix this glitch.
Give this suggestion a try, it could work for you as well.
Fix 7: Unplug your console
Unplug each and every wire attached to your console. This will clear the cache of the console. Unplug the power cord from both the console port and the wall socket.
Wait for two minutes and then plug everything back in. Go back to the game and check if you can save your progress.
References:
- [WORKAROUND] Save Code Error: 0
- [SOLUTION] Save Error 0/ Can’t Build Walls/Save no longer showing
- Sims 4 Failure to save game Error Code: 0
- The Sims 4 Xbox- game won’t save, says ‘error 0
- SimGuruNick tweet
Updated in June 2023.