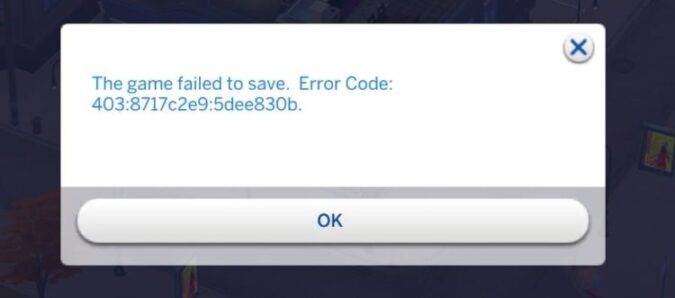Saving your Sims 4 progress after reaching a major milestone or after investing long hours into the gameplay is a must. This is a pretty straightforward process: all you need to do is pause the game, go to Options and then select Save.
But unexpected issues may occur and error 403 is one of them.
Let’s take a closer look at this error.
What is Sims 4 error 403?
Error 403 is a Sims 4 error code that pops up when players try to save their game progress. It indicates the game failed to create a new save file. As a workaround, use the Save As option or save your progress in Manage Worlds.
If that doesn’t work, use the solutions below.
How to fix error code 403 in The Sims 4
Fix 1: Remove your mods
If this is the first time you’re getting this error, try removing the mods you’ve added in the past few days. Check if you can save your game progress without the mods and CC added recently.
You can also turn the mods off, restart your game and then turn the mods back on.
If that didn’t work, move the entire Mods folder to your desktop and play the game without mods.
If that worked, this indicates some of your mods or CC files got corrupted, outdated, or incompatible with The Sims 4.
Try to identify the culprit by bringing the mods back one at a time and testing the save option after each mod.
Fix 2: Delete The Sims 4 cache
Deleting the cache files in The Sims 4 folder is another potential solution that can help you fix error 403 and other game-saving issues that you might encounter.
How to clear the Sims 4 cache:
- Open the Documents/Electronic Arts/The Sims 4 folder
- Delete the localthumbscache.package file
- Go to the cache folder →open it and delete all the .cache files
- Note: Delete only the files, not the folder itself, keep the actual directory.
- Go to the cachestr folder and delete all files
- Go to your saves folder, right-click on it, and select copy
- Paste the saves folder you just copied in the same folder to create a copy
- Delete all the files from the original save and scratch directory
- Launch Sims 4 again and check if error 403 is gone now.
Fix 3: Rollback the save
The Sims 4 has a very handy auto-backup feature that lets players roll back in case they accidentally save over something or want to fix corrupted save file issues.
- Step 1 – Open your saves folder which should be located under C:\Users\Username\Documents\Electronic Arts\The Sims 4\saves for most users
- Step 2 – Create a copy of your saves just in case something does not work out as expected
- Step 3 – Open the Saves folder and locate the most recent game saves. Each save file has up to 5 backups. Keep in mind that .ver0 is the most recent, and .ver4 is the oldest.
- Step 4 – Load the game to identify which is the best game same file for your needs. Once identified, rename it.
- Step 5 – Go back to the game and load the game save file you just renamed. Check if error 403 is still bugging you.
Fix 4: Repair the game
Another solution you can use is to repair the game. This is a very simple and quick method.
All you need to do is right-click on The Sims 4 in your Origin game library and select the Repair game option.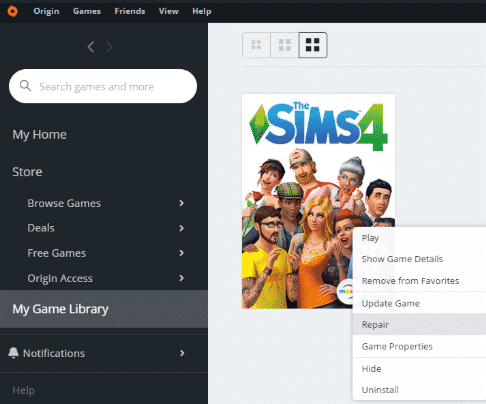
That’s it. Wait it out until the tool scans and repairs the game files and launch the game again.
By the way, error 403 is often accompanied by error codes 513, 514, and 531., as well as error codes 507 and 510.
Hope something helps.