We all hate game lag — this irritating issue preventing gamers from enjoying their favorite games. Unfortunately fixing lagging games is not an easy task.
In this article, we’ll list a series of solutions that you can use to fix PS4 lag. If you already powered down your router for 15 minutes, so it can get a new IP address from your ISP yet the issue persists, then use the troubleshooting suggestions listed below.
Of course, you can help us improve this article by listing your own suggestions on how to fix game lag on PS4.
How do I fix game lag on PS4?
To fix game lag issues on your PS4 console, change your DNS settings to use a faster DNS, set MTU to set 1476, and disable the Proxy Server. Free up some space on your console, and install the latest updates. Make sure your PS4 console is not overheating.
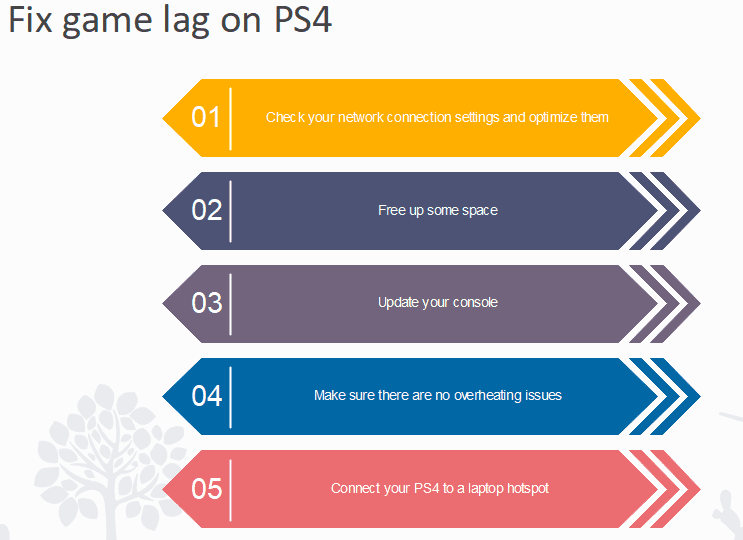
1. Check your network connection settings and optimize them
If you’re lagging, this means that you’ve got a low download speed. Obviously, increasing download speed can help you fix this problem.
Follow the steps listed below to properly set your network connection:
- Launch Settings > go to Network
- Select Test Internet Connection to make sure that your network is up and running
- Go to Set Up Internet Connection
- Select your connection type (WiFi or LAN)
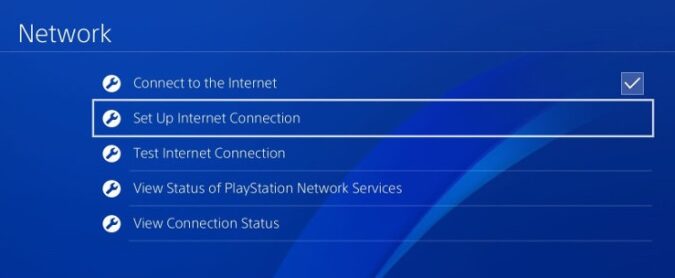
- Select Custom > select your network
- Go to IP Settings > select Automatic
- At DHCP Host Name > select Do not specify
- For DNS Settings > select Manual
- Set 8.8.8.8 as your Primary DNS and 8.8.4.4 as your Secondary DNS
- Hit Next > go to MTU Settings > select Manual > set 1476 > hit Next
- For Proxy server > select Do Not Use
Now, test your Internet connection. This time you should get a higher download speed. Aim for a download speed of at least 10 MB.
Test your connection several times and if you’re still getting under 10 MB, disconnect all other devices and apps using your WiFi or get a LAN cable.
You can also try to change your router’s WiFi settings from N (300mps) to B or G.
2. Free up some space
Make sure that you’ve got enough free space on your console. If you’re low on free space, this may cause system slowdowns which will then trigger game lag.
- Go to Settings > System Storage Management
- There are four main areas that you want to check and delete any unnecessary files and folders: Applications, Capture Gallery, Application Saved Data, and Themes
- Simply select the content you want to delete
- Then, hit the Options button, and hit Delete
3. Update your console
Make sure you’re running the latest system software version on your console. Outdated system software may cause all sorts of glitches, including lag issues.
Go to Sony’s official website to download PS4 system updates.
4. Make sure there are no overheating issues
Overheating problems may also affect your console’s performance and trigger game lag issues. Unplug all cables and allow your console to cool down for about half an hour.
Also, make sure that you place it in a well-ventilated location.
Heavy GPU usage during intense gaming sessions will build heat faster. If your console’s fan fails to push the hot air out, the hardware components will get seriously hot.
This will negatively affect your device’s performance.
5. Connect your PS4 to a laptop hotspot
Quite a few gamers suggested that connecting the console to a laptop’s hotspot may fix this problem. It seems this workaround worked for a limited number of users but it’s worth trying nevertheless.
I hope something helped. If you’ve come across other solutions to fix game lag on PS4, let us know in the comments below.
References:
This guide was reviewed, and updated in December 2022.
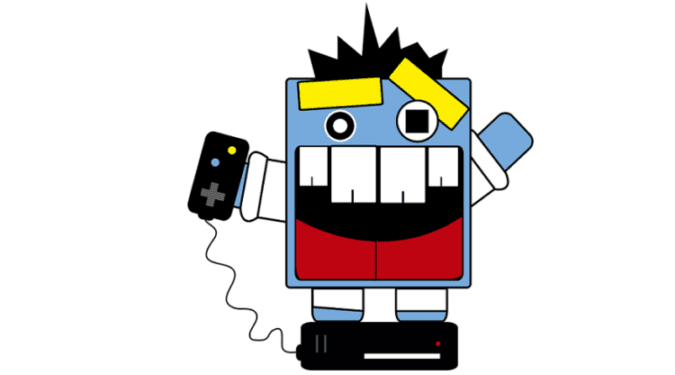
Check on the connectivity health.
If not already using a Cat7 or Cat8 cable; upgrade to that while inspecting the other connections for damage to the sheath. Check the connector collet for looseness or broken pin. The only loose part of it should be the nut. Before you screw it back on also check the connector on the modem. It should be clean and tight.
Log into the user interface of your modem and navigate to its utilities section and look at the error log and contact your ISP about them.