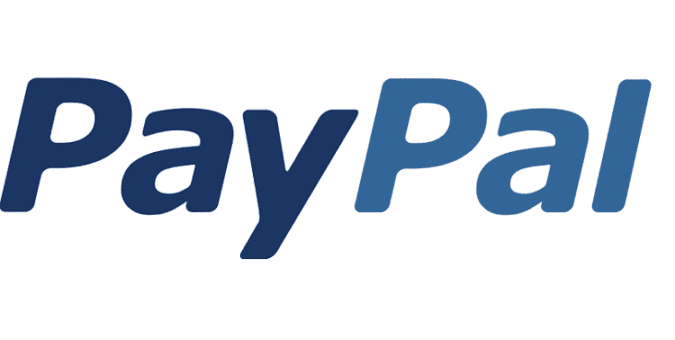So, you’ve just decided to buy a new game but you can’t pay with PayPal on PS4. You’re confused because you’ve already used your PayPal account to purchase PlayStation games before and everything worked smoothly. However, this time, an error code is blocking your PayPal payment on PS4.
Of course, this is not the only case where PayPal errors may occur on PSN. For example, many users experienced various problems and errors when linking PayPal to PSN. This type of issues can be very frustrating since it prevents you from buying and accessing PS4 content.
Well, we did the search part for you and found a few solutions to fix PayPal issues on PS4. We’ll list them below hoping they’ll help you fix PayPal payment errors on PlayStation for good.
How to Fix PayPal Payment Issues on PSN
Fix 1 – Make sure this is not a general issue
While general PSN issues are very rare, they do occur. As a quick reminder, last year thousands of PayPal accounts were affected by chargeback issues and gamers got banned. The issue was quickly solved, but this doesn’t mean that similar problems won’t occur in the future. So, do check the news to see if there are any reports about general payment issues.
And don’t forget to check your account balance to make sure you’ve got sufficient funds to complete the purchase.
Fix 2 – Just wait 24 hours
Yes, we know that waiting is not a proper solution, nor something that you’d gladly do especially when you want to buy new PS4 games. Keep in mind that if you update your billing and credit card information too often, you may be blocked.
Usually, if this is the case, this message will appear on the screen: Your credit card information could not be updated. It’s been updated too often within a short amount of time. Please try again in a few minutes.
Even if you don’t get that message, you should wait for at least 24 hours before attempting to make any purchase or update your credit card/PayPal information.
If you wait for only a few minutes or hours, the block will reset for another 24 hours from that point onward. So, don’t do anything payment, credit card or PayPal related in that 24 hour period.
Fix 3 – Use an alternative payment option
So, you’ve waited 24 hours, yet you still can’t pay with Paypal on PlayStation Store. Then use an alternative payment method. You can use your credit/ debit card to complete your purchases but first, you’ll need to update your billing information. Alternatively, you can also use a PSN card.
Fix 4 – Add the same payment method again
Some PS4 users who encountered the same problem said that deleting the problematic payment method and adding it again fixed the problem.
Go into your account settings on the system, remove the payment method, and add it again. It should work after that. The same happened to me.
Fix 5 – Check your spending limit
Keep in mind that PSN won’t accept PayPal payments if you have a new account and you already spent $50 in 24 hours.
As a quick reminder, if you have a fresh account, you’ve got a daily spending limit of about $50 in 24 hours for security reasons. Fortunately, the spending limit is valid only in the first two to three weeks.
You can quickly get around this limit by calling your country Sony representative to unblock your account. However, you’ll still have to wait 24 hours for the system to validate your choice.
Fix 6 – Remove PayPal from your secondary account
If you also have a secondary PSN account and you use your PayPal account for both PSN accounts, remove PayPal as a payment method from the secondary account.
Users suggested that PayPal can only validate one account for each vendor. It seems the platform blocks payments on multiple accounts created on the same vendor platform.
Fix 7 – Check your pre-approved payments
If your PayPal account is still linked to your old PlayStation, go ahead and remove Sony from the list.
- Go to Settings > Payments > Manage preapproved payments > Delete PSN.
- Sign out and then signing in to your current console and check if this solved the problem.
Did you manage to fix this issue? Let us know which solution worked for you.
Frequently Asked Questions
How do I fix PayPal errors on PS4?
- Wait 24 hours
- Use an alternative payment option
- Add the same payment method again
- Check your spending limit
- Remove PayPal from your secondary account
- Check your pre-approved payments.
Why is PSN not accepting my PayPal?
PlayStation Network may not accept your Paypal payment for the following reasons: you’re not using the correct Paypal username and password, you don’t have enough funds to complete the transaction or PayPal flagged your account for suspicious activities.
References:
-
- Cannot link PayPal to your account, retrieved June 23, 2020.