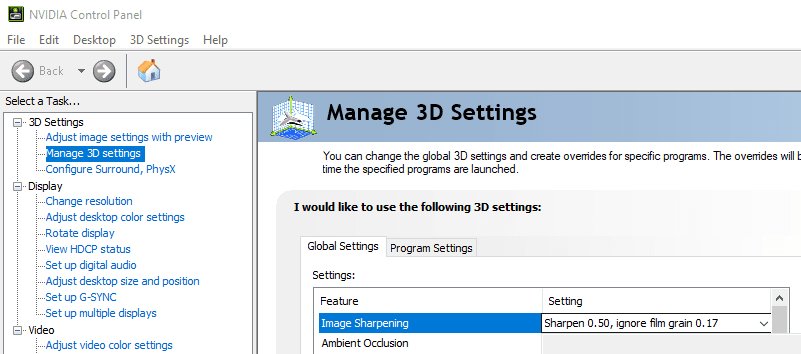The NVIDIA Control Panel is a very useful tool that allows users to manage their display settings and many gaming-specific features for the best NVIDIA graphics experience. For example, the Surround feature is particularly useful if you’re gaming on a multiple monitor configuration.
However, many users complained about NVIDIA Control Panel missing options because not all the settings that should be there are visible. If you can’t access all the NVIDIA Control Panel features and settings either, use these methods to get them back.
Fix NVIDIA Control Panel Settings Not Showing
Fix 1 – Update your graphics driver
Your graphics driver is a key element that controls how your GPU works with your computer, the other pieces of hardware connected to it and the software installed on your machine.
Running outdated graphics drivers may ruin your gaming experience and even break some of the programs and pieces of hardware connected to your computer. Maybe that’s why NVIDIA Control Panel does not display all the settings. If the driver is not working properly, NVIDIA cannot detect your exact monitor configuration and list all the settings.
To update your graphics drivers, go to Device Manager, expand Display adapters and select Update driver.
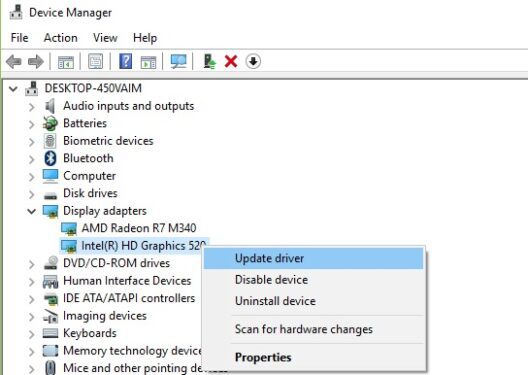
You can also try to completely uninstall the driver first, especially if you suspect it got corrupted, by selecting Uninstall device. Then restart your computer and your machine will automatically install the latest driver version.
Alternatively, you can manually download the latest graphics driver version:
Fix 2 – Restart the NVIDIA Services
If the NVIDIA services are not running, you need to launch them. If they’re listed as running under the Services app, you need to restart them.
- Press Windows + R keys to open a Run window and type services.msc
- Open the Services app and locate all the NVIDIA services
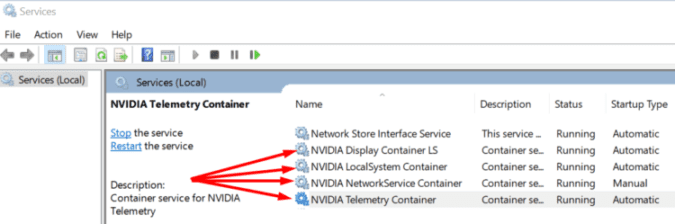
- Select each active service and click on the Restart button
- If there are services that are not running, right click on them, and select Start.
Fix 3 – Reinstall Nvidia Control Panel app
Uninstalling and reinstalling the NVIDIA Control Panel app is another method that could yield positive results.
- Go to Settings → Apps → Apps & Features
- Right-click on NVIDIA Control Panel and select Uninstall
- Wait until the app has been removed and restart your computer
- Then go back to Microsoft Store and download the NVIDIA Control Panel app again.
Fix 4 – Disable overclocking software
Overclocking tools push your CPU and GPU beyond the regular usage pattern which may sometimes break certain features and settings.
Try turning off your overclocking software and check if all your NVIDIA settings are back.
Fix 5 – Launch NVIDIA Control Panel manually
Manually launching the NVIDIA Control Panel could bring back some of the missing settings.
- Go to This PC, open the C: driver and navigate to the folder where you installed NVIDIA.
- Locate the NVIDIA corporations folder, and then open the Control Panel Client folder
- Locate the nvcplui file, right-click on it and run it as administrator.
We hope something helps.