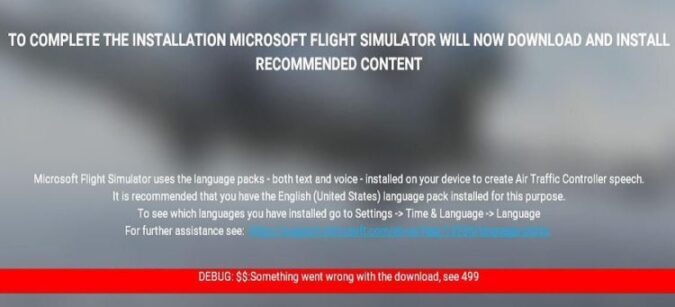What is Microsoft Flight Simulator error 499? Error code 499 appears when Flight Simulator fails to install the recommended additional content for running properly. As a result, the game itself fails to install.
What causes error 499? This error can be triggered by your antivirus or firewall blocking the download of the content files, not having a stable Internet connection or if you’re not logged in to your Microsoft account.
How to Fix MFS2020 Error 499
Quick Fixes
- Restart Microsoft Flight Simulator and try to complete the install process again. Oftentimes, the rest of the download process should resume automatically.
- We also suggest disabling your antivirus and firewall while you’re downloading and installing the game. Some antivirus and antimalware tools may block downloads if they detect there’s a huge or higher than usual data transfer going on. Just remember to re-enable your antivirus and firewall protection after you installed the game.
- Another handy solution is to disable other apps and programs running in the background before you launch the game download.
- Ensure there are no pending Windows 10 updates — go to Settings > Update & Security > Windows Update > Check for Updates.
Also, go to the MFS Twitter account and check if there is any news about any server outage. In case of server issues, wait until the server-side problems have been solved.
Fix 1 – Check your Internet connection parameters
Check your Internet speed to make sure you can download and install the game in a reasonable timeframe. You’ve got tens of gigabits of data to download and having a slow Internet connection increases the risk of the download getting stuck at a given moment.
Restart your modem and router, and check to see if there are any router firmware updates available. Another excellent idea is to disconnect all the other devices using the connection.
If possible, use a cable connection instead of a wireless one because it’s faster and more stable.
Fix 2 – Manually download the English US Language Package
Error 499 often occurs because the game could not install the English US Language Package. You need it to create Air Traffic controller speech.
As a workaround, manually install the language package from Settings and then check if this solved error 499.
- Go to Settings > Time & Language > Language
- Select Language settings > go to Preferred languages, and select Add a language
- Select English US and download the language package > hit Next
- Under Install language features, select the features you want to use and hit the Install button.
Fix 3 – Delete the stuck file from the OneStore folder
Some gamers managed to fix Flight Simulator error 499 by deleting the file that got stuck during download. While pinpointing that exact file might be difficult, some suggest it that’s often the asobo file (the exact name is not too clear) located in the OneStore folder.
- Go LocalCache > Packages > Official> OneStore and locate the file that has asobo in its name
- Delete that file — sometimes deleting a handful of the files at the bottom is necessary
- Close the Microsoft installer app
- Start again and you download resume from where it was.
Fix 4 – Reset the Microsoft Store Cache
If you’re downloading the game from the Microsoft Store, clear the cache as some of the temporary files saved on your PC might block certain game files from downloading.
To clear your Store cache, press Windows logo and R keys at the same time, and type WSReset.exe. Hit Enter, restart your computer, and check if the download resumes from where you left off.
We hope something helps.
References: