Facing problems while attempting to install Gord on your PC? No need to fret – you’re not the only one. The installation process for games can sometimes be a bit tricky.
In this guide, I’ll provide you with assistance to smoothly navigate these challenges and ensure that Gord gets up and running on your computer without a hitch.
What Should I Do if Gord Won’t Install on my PC?
1. Check the System Requirements
First things first, make sure your PC can handle Gord. Check the game’s system requirements on the official website or game store.
Ideally, your machine should meet the recommended requirements.
If your PC falls short, you might need an upgrade.
Equally important, make sure you’re downloading Gord from a legit source.
Gord system requirements:
- 64-bit processor and OS
- Windows 10 64-bit or Windows 11
- Processor: Intel Core i7-9700K or AMD Ryzen 5 7600X
- Memory: 16 GB RAM
- Graphics: NVIDIA GeForce GTX 1080, 8 GB or AMD Radeon RX 5700 XT, 8 GB
- DirectX: Version 11
- Storage: 20 GB available space
- 1080p at 30+ FPS
2. Restart Your PC and Router
Sometimes, a quick restart can work wonders. Close everything, and restart your computer.
Give your router a break by unplugging the power cord from the back. Wait for 30 seconds and then plug that power cord back in.
Wait a minute or so for your router to go back online and try to install Gord again.
3. Run the Game Installer as an Administrator
Right-click on the game installer and choose Run as administrator.
Installing a game with administrator rights means you’re giving the game’s installer special permission to make changes on your computer.
4. Update Your Computer
Make sure your Windows is up to date. Sometimes, a missing update can mess with installations.
Head to Settings > Update & Security > Windows Update and get the latest updates.
New games are designed to work with the latest OS versions and features. An outdated OS might not have the tools that the game needs to function properly.
Games rely on your computer’s drivers to run smoothly. An outdated OS might not support the latest drivers, causing conflicts with the game’s requirements.
You can use the Device Manager to update your graphics drivers.
- Open the Device Manager
- Click on the Display adapters section to expand it
- Right-click on your graphics card
- Select Update driver
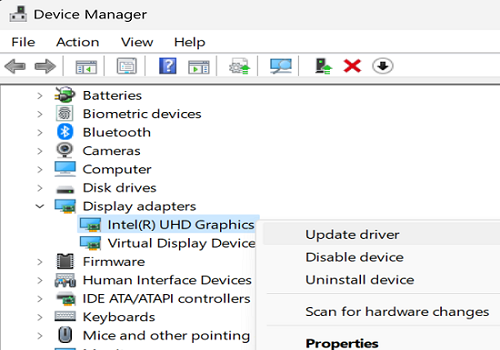
- Let Windows search for the latest driver version
Follow the on-screen instructions to install the driver. Restart your computer for the changes to take effect.
5. Free Up Bandwidth
Think of your bandwidth like a water pipe. If it’s too crowded, the water (data) doesn’t flow well. This can prevent you from installing Gord on your machine.
Close any background apps that you’re not using. Disconnect all other devices connected to your router.
The computer you’re installing Gord on should be the only device online.
6. Disable Your Antivirus/Firewall
Your antivirus or firewall might be a bit overprotective and block Gord’s installation.
Temporarily disable them, install the game, and then remember to turn them back on afterward.
7. Clear Some Space
Make some room on your hard drive. Gord needs at least 20 GB of storage to install. Free up a bit of storage if you’re running low.
Go through your programs and apps. Are there any you don’t use anymore? Uninstall them to free up space.
Go to Settings, click on Apps, and select the ones you want to remove.
Look through your documents and video files. Are there files you no longer need? Delete them to clear space.
Check your downloads folder – sometimes it’s filled with things you downloaded ages ago and forgot about. Clear those out to free up more room.
Go to the search bar and type Disk Cleanup. Open the app and let it scan your system. It’ll suggest files to delete – go ahead and do it.
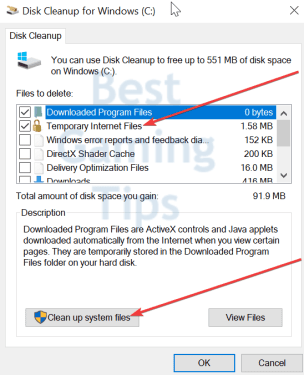
8. Install DirectX and VCRedist
Gord might need some extra software to run smoothly. Look for the DirectX and VCRedist folders in the game’s installation directory and run the installers you find there.
9. Clear the Download Cache [Steam]
If you’re using Steam, go to Settings > Downloads > Clear Download Cache.
This can solve sneaky download and install issues.
10. Contact Support
If none of these tricks work, it’s time to hit up the game’s support. They’re the experts and can help you troubleshoot the issue further.
Alright, there you have it! Hopefully, one of these steps did the trick, and you’ll be diving into Gord in no time.
Happy gaming!
