Having trouble getting Gord audio to play on your PC? Don’t worry, I’ve got you covered. Follow the steps below to troubleshoot the issue.
⇒ Quick Tip: Test with Other Apps
To rule out PC-wide audio problems, try playing audio from other apps like YouTube. If they work, the issue might be specific to Gord.
Why Is There No Sound When I Play Gord?
The lack of sound in Gord can be due to various factors: muted volume settings, incorrect audio output device selection, or glitches within the application.
Outdated sound drivers, incompatible audio formats, and third-party software conflicts could also be culprits.
No Gord Game Audio on PC? Try These Fixes
1. Check Your Volume Settings
Sometimes the simplest things can cause problems. Make sure your PC’s volume is turned up and not muted.
Also, check Gord’s volume settings within the game settiings.
2. Check Your Device Connections
If you’re using external speakers or headphones, ensure they’re properly plugged in.
Sometimes loose connections can cause audio problems.
3. Restart Gord and Your PC
Close Gord completely and then reopen it. This can often resolve minor glitches that cause audio problems.
If the issue persists, close all applications, restart your PC and then open Gord again to see if the audio works.
4. Update Gord
Make sure you’re using the latest version of Gord. Sometimes updates fix compatibility issues that could affect audio.
Don’t forget to install the latest OS updates for optimal performance.
5. Check the Audio Output Device
Confirm that your PC is using the correct audio output device.
Right-click on the speaker icon in your taskbar, select Sound settings, and make sure the correct output device is selected.
6. Update Your Sound Drivers
Outdated or corrupted sound drivers can mess with audio.
To update your audio driver, launch the Device Manager, go to Sound, video and game controllers, right-click your audio device, and select Update driver.
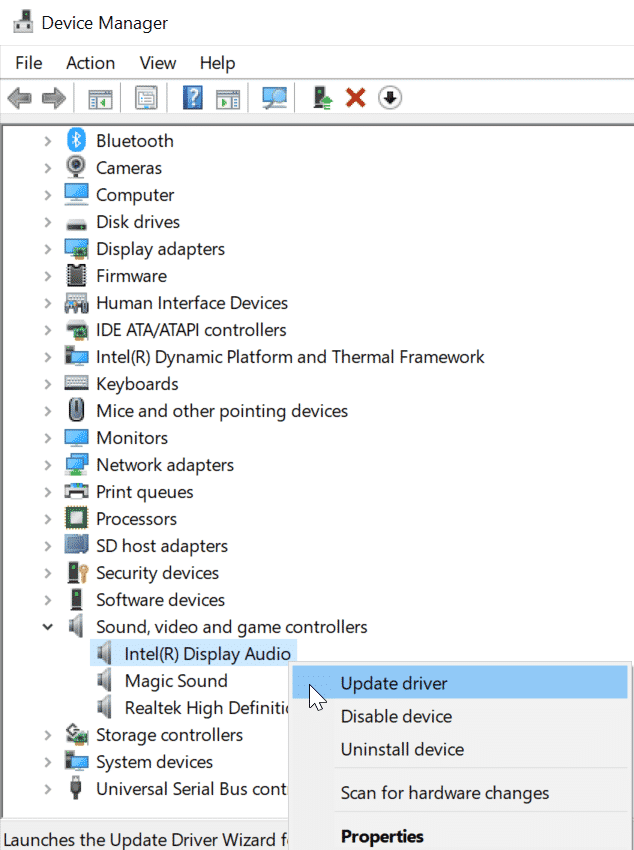
7. Disable Audio Enhancements
Windows has audio enhancements that might be causing issues.
Go to Sound Settings, click on your audio device, then go to Properties.
Make sure apps are allowed to use the device for audio.
Then, scroll down Audio Enhancements, and disable all enhancements.
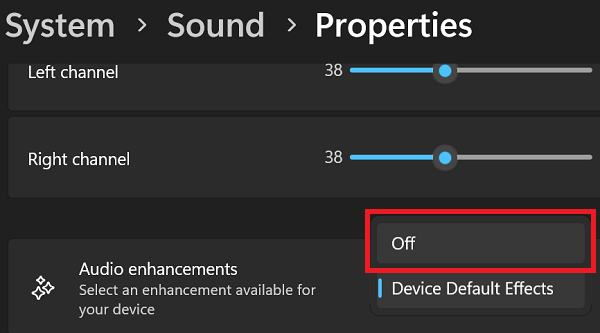
8. Enable the Audio Service
- Type Services in the search field
- Open the Services App
- Scroll down to Windows Audio
- Right-click on Windows Audio and click on Properties
- Go to Startup type, and set it to Automatic
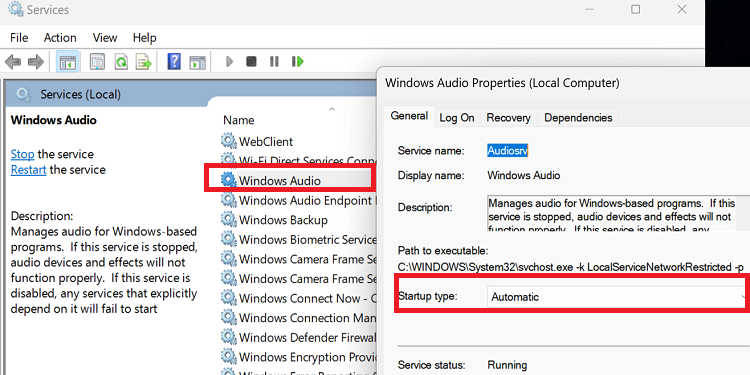
- Click on the Start button to start the service
- Hit Apply and then OK to save the changes
By the way, if the Windows Audio service is already running, right-click on it and select Restart.
9. Reinstall Gord
As a last resort, if nothing else works, try uninstalling Gord and then downloading and installing it again. This can often resolve stubborn problems.
10. Reach Out for Support
If none of these steps work, it’s time to get help. Visit Gord’s official website or support page for assistance. They might have specific solutions for your problem.
Remember, the key is to be patient and methodical as you work through these steps. Chances are, one of them will get your Gord audio working again on your PC.
