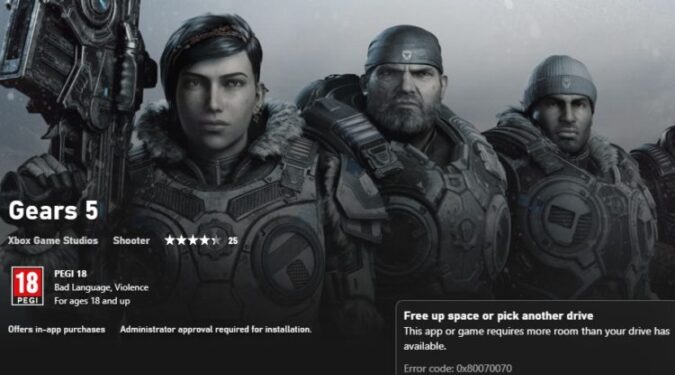TC regularly pushes out new updates to Gears of War 5 to improve the gameplay stability, add new features or nerf existing ones, bring new skins to the table, or patch known issues reported by players.
If Gears of War 5 won’t update and you’re looking for a solution to this problem, you’ve come to the right place. In this guide, you’ll find a series of potential fixes to solve GOW 5 update problems, such these error messages:
- You need this update, but we can’t get it right now. Try again in a while. (0x8b050033)
- Try again later: Something happened on our end.
How to Fix Gears 5 Update Issues
Fix 1 – Make sure you’ve got a stable connection
The stability of your network connection is key when downloading game updates — whether on your console or computer. If you’ve got a slow connection with fluctuating bandwidth, the update may fail to download or install.
Here’s how you can make sure your connection can support downloading the latest GOW5 updates:
- Reboot your computer/ console and network devices (modem/router). If you haven’t unplugged your devices in weeks, go ahead and unplug the AC adapter, leave your devices unplugged for 2 minutes and then plug them back in.
- Use a cable connection if possible. This will make your connection much stable and faster.
- Disconnect other devices. If there are other devices connected to the same network you’re using to download and install Gears 5 updates, temporarily disable their connection to the network. This will allow you computer or console to use the entire bandwidth to download and install the game updates.
Fix 2 – Close background programs, including your antivirus
Some game updates may be quite hefty and you want your device to direct all its processing power to downloading and installing the respective update. Running tens of other processes in the background slows down the update install processes.
Moreover, some of the programs running in the background may even block certain game update files. Speaking of that, your antivirus may mistakenly flag some update files and block them.
To avoid that, temporarily disable your antivirus, firewall, and other anti-malware software you may be using — but only while you’re installing the update. Don’t forget to re-enable your security protection after you installed the game updates.
On your PC, you can launch the Device Manager to close active processes. Or you can simply clean boot your computer.
Fix 3 – Update your computer/ console
Running outdated software versions on your computer or console may prevent you from downloading and installing the latest Gears 5 updates. So, before you try to update the game, don’t forget to check for updates for your computer or console. Restart your devices and only then update Gears 5.
Fix 4 – Free up some space
Sometimes, you may get a specific error message informing you there’s not enough free space on your device to download the update. But the update might also fail to download and install without any error code.
Either way, try to free up some space on your computer or console. Clean temporary files, run Disk Cleanup, and uninstall the programs you haven’t used in ages.
We hope something helps.