So, your game’s not making full use of your powerful hardware? No worries, I’ve got you covered! Follow these steps to make sure your GPU and CPU are firing on all cylinders.
Why Are My CPU and GPU Not Fully Utilized While Gaming?
Your CPU and GPU might not be fully utilized while gaming due to outdated or incompatible graphics drivers that prevent the hardware from functioning optimally.
Your computer might be in a power-saving mode, limiting the CPU and GPU performance to conserve energy.
Vertical synchronization (V-Sync) can cap frame rates to match the monitor’s refresh rate, limiting GPU usage to prevent screen tearing.
In-game graphics settings that are too high can overload the GPU and CPU, leading to suboptimal performance.
Other running applications can consume system resources and hinder the CPU and GPU from focusing on the game.
Game verlays can affect gaming performance by using system resources.
Overheating can lead to CPU and GPU throttling, reducing performance to prevent damage.
Occasionally, software bugs or conflicts can hinder hardware utilization.
Now that we’ve seen what can prevent games from fully utilizing your CPU and GPU, let’s explore how you can troubleshoot this problem.
How to Make Games Use Full CPU and GPU
1. Update Graphics Drivers
Outdated graphics drivers can lead to performance problems. Go to the official website of your GPU manufacturer and download the latest drivers for your graphics card.
Install them and restart your PC.
Alternatively, you can use the Device Manager to update your GPU driver.
- Open the Device Manager
- Expand the Display adapters section
- Right-click on your graphics card
- Select Update driver
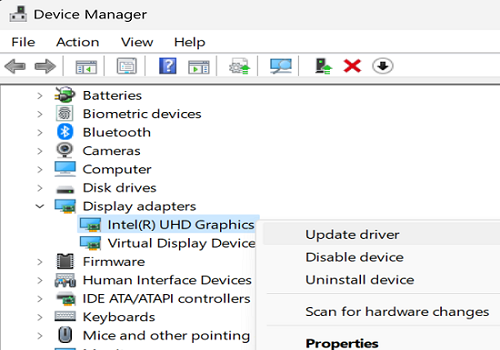
- Let Windows search for the latest driver version
2. Disable Power Saving Mode
Your PC might be in power-saving mode, which can limit GPU and CPU usage.
Change your power plan to Best Performance. Go to Settings, select System, and navigate to Power & Battery.
Scroll down to Power Mode and select the Best Performance option.
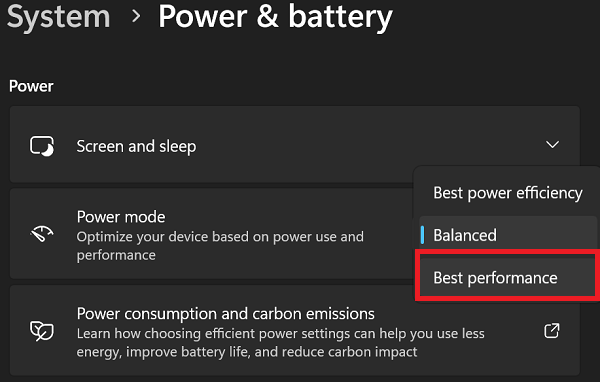
3. Disable V-Sync
V-Sync can cap your frame rate to match your monitor’s refresh rate.
While it helps with screen tearing, it might limit your hardware’s potential.
Go to your game settings or GPU control panel, and turn off V-Sync.
4. Adjust Graphics Settings
Check your in-game graphics settings. Lowering settings can ease the load on your GPU and CPU, allowing them to work more efficiently.
Experiment with different settings while monitoring performance.
5. Disable Background Apps
Background apps and processes can hog resources. Close unnecessary apps while gaming. This can free up resources for your game.
You can use the Task Manager (Ctrl + Shift + Esc) to identify resource-hungry programs.
Click on the Processes tab, right-click on the program you want to close, and select End Task.

6. Disable Game Overlay
An overlay is an app that places part of its user interface over the top of your game.
Examples of game overlays include Steam Overlay, NVIDIA GeForce Experience Overlay, Discord Overlay, Origin In-Game Overlay,
Overwolf, FRAPS Overlay, and the Xbox Game Bar.
Disable your game overlay and check if you notice any GPU and CPU usage changes.
For example, to disable Windows’ Xbox Game Bar, go to Settings, select Gaming, and toggle off the Xbox Game Bar.
7. Update the Game
Make sure your game is up-to-date. Developers release patches that might improve hardware utilization.
Check for updates on the game’s official website or through your gaming platform.
8. Windows Updates
Ensure your operating system is updated. Windows updates can include performance improvements and bug fixes that might affect hardware utilization.
Go to Settings, scroll down to Windows Update, and hit the Check for Updates button.
9. Check for Overheating Issues
Overheating can throttle your hardware. Keep an eye on your CPU and GPU temperatures using tools like MSI Afterburner or HWMonitor.
If your computer gets too hot, clean it and make sure the air can flow easily.
Put your computer where air can move around it, and make sure nothing is blocking the fan.
To keep your machine cool while gaming, install extra fans in your computer case to improve airflow and dissipate heat.
Consider liquid cooling systems to keep temperatures down, especially for high-performance setups.
Play in a cooler room to help prevent the computer from overheating.
Keep the computer and its components clean from dust and debris.
If overclocking, do so cautiously as it can generate more heat.
If gaming on a laptop, use a cooling pad with built-in fans to help with ventilation.
Happy gaming!
