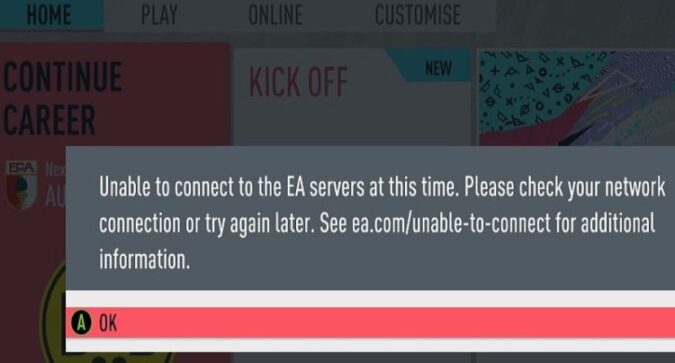FIFA failed to connect to EA servers? You’re not the only one. Server connection issues are very common in any FIFA game.
This guide provides simple solutions to common FIFA server errors that can occur when launching the game or during gameplay.
These fixes apply to all versions of FIFA, so you can follow them regardless of which version you’re playing.
FIFA server errors
- There was an error communicating with the FIFA Ultimate Team servers.
- Unable to connect to the EA servers at this time.
- Server connection issue: Your connection with EA servers has been lost. Please make sure you have a reliable network connection and try again.
- The FUT service is currently experiencing a high volume of server traffic. Please try again later.
- FIFA got stuck on connecting to EA servers.
You can use this guide to fix all these errors and other server-related errors you may get.
How to fix FIFA server errors
⇒ Go to EA Help and check the server status of FIFA. If there are any know server problems, wait until EA has fixed them. If EA’s servers are down, you won’t be able to play FIFA.
Additionally, double-check to make sure you’re signed in to the account that you used to buy FIFA. Ensure the account is not banned.
Fix 1 – Check your Internet connection
Before pursuing additional troubleshooting steps, make sure your Internet connection is not the culprit. You need a stable connection to play online games.
Sometimes, server issues can be resolved by simply restarting your router and console. Turn off your router, wait for a few seconds, and then turn it back on. Similarly, restart your console or gaming device.
You can also shut them down completely by unplugging the power cord.
Check if there’s a newer firmware version for your network devices and install it.
Switch to a cable connection as this configuration guarantees your connection will be faster and more stable.
Change your Wi-Fi channel if you can’t use a cable connection.
Free up some bandwidth for FIFA by disconnecting other devices using the connection. In this manner, you’ll free up more bandwidth for FIFA.
If you’re using a VPN program, disable it. VPNs often slow down your connection.
Fix 2 – Use different DNS settings
Changing your DNS settings and using a different DNS may fix this problem.
You can use Google’s public DNS (8.8.8.8 as your primary DNS and 8.8.4.4 as your secondary DNS), or Open DNS (208.67. 222.222 and 208.67. 220.220).
Check if you notice any improvements after changing your DNS settings.
Fix 3 – Check data and time settings
If the date and time on your computer or console don’t fall into the time frame available on EA’s servers security certificate date, you won’t be able to connect to the server.
Change your date and time settings to automatic internet settings and you should be able to connect to the servers.
Fix 4 – Reset your password
This solution may seem a bit surprising, but it worked for many gamers.
Go to ea.com and reset your password. Updating your password from your phone or computer is all you need to do to regain access to EA’s servers.
Fix 5 – Allow FIFA through your firewall
If your firewall is blocking FIFA from connecting to EA’s servers, whitelist the game in your firewall settings.
If you’re using Windows Firewall, here’s how you can allow FIFA to connect to EA’s servers:
- Type firewall.cpl in the Windows Search bar
- Go to Advanced Settings → Inbound Rules
- Select New rule and under Rule Type, select Program
- Go to This Program path and browse to the FIFA default location
- Select Allow the connection, hit Next twice, add a name for the rule, and hit Finish. Check if the issue is gone.
If you’re using other firewall tools, go to your tool’s support page for step-by-step instructions on how to whitelist FIFA.
If the issue persists, you can reach out to EA support for further assistance.
References:
- Connection troubleshooting, EA Help.
- Unable to connect to the EA servers at this time. Please check your network connection
Last updated: June 2023.