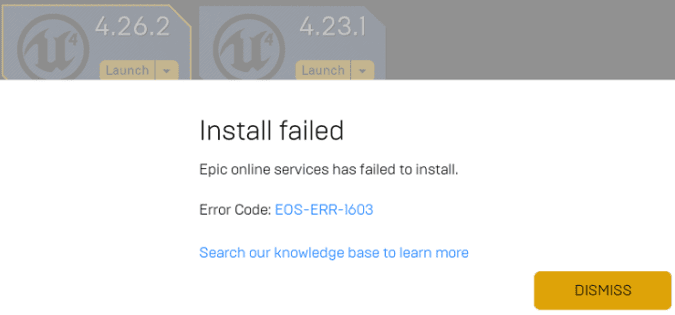If you’re trying to install the Epic Games Online Services Installer on your computer, but you keep getting the EOS-ERR-1603 error message, install Microsoft .NET Framework 3.5. If this solution doesn’t work, follow the additional troubleshooting steps below.
How do I fix Epic Games error EOS-ERR-1603?
EOS-ERR errors indicates your computer could not install the Epic Online Services.
Install Microsoft .NET Framework 3.5
If you also see a prompt inviting you to install Microsoft .NET Framework 3.5, click on Download and install this feature. Alternatively, you can manually download .NET Framework 3.5 from Microsoft’s official website.
Then restart your computer and check if you can install Epic Online Services. If error EOS-ERR-1603 pops up again, close the error window and launch the installation process again.
Install the Epic Installer on your Windows drive
Try installing the launcher on your Windows drive. Apparently, the Epic Online Services won’t install correctly on a non-Windows partition.
But if you already have your Epic Games Launcher installed on a drive other than C, create the Epic Games folder in C:\Program Files (x86). Basically, your Epic Games path will be this one: C:\Program Files (x86)\Epic Games.
Then go to [Your install location]\Epic Games\Launcher\Portal\Extras\EOS\EpicOnlineServics.msi and run the EpicOnlineServics.msi file.
Run the installer as administrator
Right-click on the Epic installer, and select Run as administrator. Launch the installer with admin privileges to ensure you have permission to install new programs on your computer.
Disable background apps
Close all the programs running in the background to make sure they’re not interfering with the Epic installer. You can use the Task manager to close background apps. This includes your antivirus and firewall. Your security tools might sometimes interfere with the programs you’re trying to install.
For more information, see How do I disable background applications that could be interfering with the Epic Games Launcher?
Enable read and write access
Ensure the admin account you’re using has read and write access to the Epic installation path.
- Go to your selected install location.
- Right-click on the Epic installation folder.
- Select Properties.
- Click on the Security tab.
- Click on your username under Group or user names.
- Tick the Read and Write checkboxes in the Permissions section.
Update Windows and your graphics drivers
Make sure Windows and your graphics drivers are up-to-date.
- Type Windows Update in the search bar and hit Enter.
- Click on Check for Updates.
- Install any pending updates.
Run the Program Install and Uninstall troubleshooter
The Program Install and Uninstall troubleshooter is a handy tool that you can use to automatically repair issues when you can’t install Epic Online Services, or other programs for that matter.
Download the Program Install and Uninstall troubleshooter from Microsoft. Launch it and follow the on-screen steps to fix the issue preventing new programs from being installed.
Which of these solutions helped you fix the problem? Do let us know in the comments below.
References: