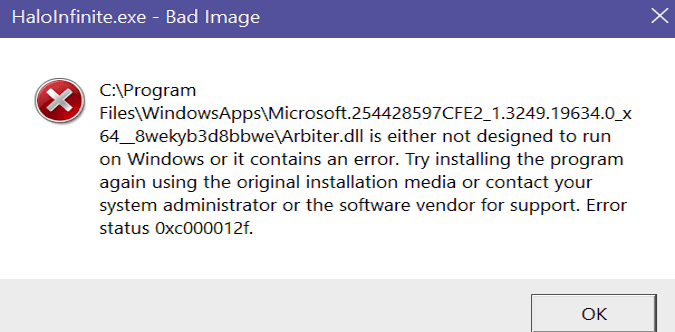If you’re getting Bad Image alerts and error code 0xc000012f when you launch a video game on your PC, update your Microsoft Visual C++ Redistributable packages to the latest version to fix the problem.
Missing or outdated Microsoft Visual C++ packages are the number one cause of Bad Image errors when launching games on PC.
To check the latest Microsoft Visual C++ Redistributable supported downloads, go to Microsoft’s Support page.
Some gamers suggested that reinstalling Microsoft Visual C++ 2012 should help you solve Bad Image errors.
If updating your packages doesn’t work, reinstall Microsoft Visual C++ 2012 and check if you notice any changes.
If the issue persists, update your drivers, reset your game settings, and reinstall your game client.
Update all drivers
To update your PC drivers, launch the Device Manager and check if there are any exclamation marks next to your drivers. Right-click on the respective drivers and select Update driver.
If you see no exclamation marks, expand the list of Display adapters, right-click on your graphics driver, and select Update driver.
If updating your graphics driver fails to fix Bad Image errors, do a clean install of the latest GPU drivers.
Right-click on your driver, select Uninstall device and restart your computer.
Reset your game
Back up your game before resetting it just in case something goes wrong.
Then, navigate to Add or remove programs, right-click on your game, and select Reset.
This will bring your game to its initial state and settings when you first installed it on your device.
Reinstall your game client
If you’re still getting the same error, manually uninstall and reinstall your game client.
For example, if you’re getting Bad Image errors on Origin, uninstall the game client and restart your computer.
Then, go to the official Origin page and download the latest game client version for your OS.
Tweak your sign-in options
Edit your sign-in options and allow your computer to open your apps and games after installing the latest updates.
- Navigate to Settings
- Select Accounts
- Click Sign-in Options
- Scroll down to Privacy
- Uncheck the option that reads: Use my sign-in info to automatically finish setting up my device and reopen my apps after an update and restart
- Restart your computer
I hope one of these solutions helped you solve the problem.