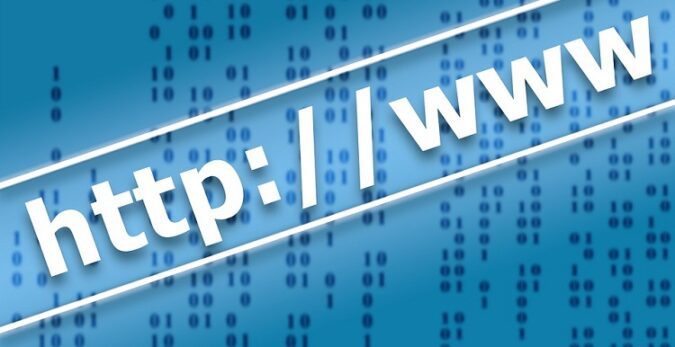Sometimes the PS4 console simply won’t connect to the Internet no matter what you do. When this happens, various error codes appear on the screen.
In today’s article, we’re going to focus on error CE 33991-5 and how you can fix it.
What is PlayStation error CE 33991-5?
PS4 error code CE 33991-5 indicates there’s a problem connecting to your local network or the game servers are unavailable.
How do I fix error CE 33991 5 on PS4?
To fix PS4 error code CE 33991-5 power cycle your network hardware, update your router’s firmware, use a cable connection, and change your DNS settings.
⇒ But first…
Before you start troubleshooting, check the status of the PlayStation Network to ensure that it’s not down or undergoing maintenance.
You can check this by going to the PSN Status Page.
If PSN is down or under maintenance, wait until it’s back up and running before trying to connect again.
If all of Sony’s services are available, then follow the steps listed below to fix your connection issue.
1. Power cycle your network hardware
A simple power cycle can work wonders. Begin by disconnecting your modem/router, followed by your console.
Unplug all the cables and wait a couple of minutes before powering everything back on.
Once you’ve restarted your console, wait until the connection is re-established.
After restarting your devices, check to see if the error has been resolved
2. Update your router’s firmware
Make sure that you’ve installed the latest firmware update for your router.
The quickest way to do that is to go to your router manufacturer’s official website and check if there are any updates available.
You can also contact your ISP for further guidance.
3. Use a cable connection
If error CE 33991-5 persists, try using a cable connection for a few minutes.
You can then switch to a wireless connection and check if this solves the problem.
4. Change your DNS settings
If nothing fixed this error, you can try changing your DNS settings.
Use 8.8.8.8 as your primary DNS and 8.8.4.4 as your secondary DNS and check if you can connect to the Internet.
- Go to Network > Set up Internet connection > select your connection type (LAN or Wi-Fi)
- When asked how you want to set up your Internet connection, select Custom
- Go to IP address settings > select Manual
- Set .8.8.8 as your primary DNS and 8.8.4.4 as your secondary DNS.
I hope something helped.
You can help me improve this guide by listing additional troubleshooting solutions in the comments below.
References:
- PS4 Connection Error Codes, PlayStation Support.
Updated in June 2023.