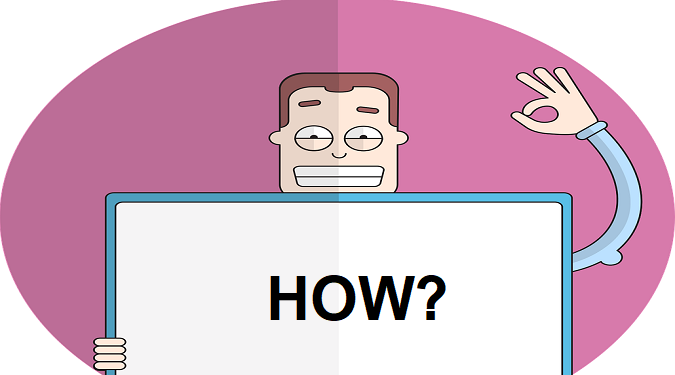Are you tired of waiting for the EA App to download your favorite games? Sometimes, the download speed can be painfully slow.
If you’re looking for some handy tips to boost your download speed, you’ve come to the right place.
Let’s dive in!
Why are EA app downloads so slow?
Several factors can contribute to slow download speeds on the EA app.
One possible cause is the size of the game file. Some games can be quite large and require a significant amount of time to download.
Another potential factor is your Internet connection speed. The slower your Internet connection, the slower your download speeds. Bandwidth issues are more common than you might think.
During peak usage times, EA’s server can overload. This means it will take longer for you to get a response from the servers. This can translate into slower download speeds.
It’s worth noting that slow download speeds can sometimes be caused by background apps and programs. Certain programs can use a lot of your computer’s resources.
This leaves the EA App struggling for resources and results in slower download speeds.
How can I increase the download speed on the EA App?
Enable Window auto-tuning level
You need to enable Windows auto-tuning level to increase the download speed for Xbox Game Pass games.
Here are the steps to follow:
- Launch Powershell as an administrator
- Enter the netsh interface tcp show global command
- Check if Receive window auto-tuning level is disabled
- Run the netsh int tcp set global autotuninglevel=normal command to enable this feature
Enter the netsh interface tcp show global command again to see if the service has been successfully enabled.
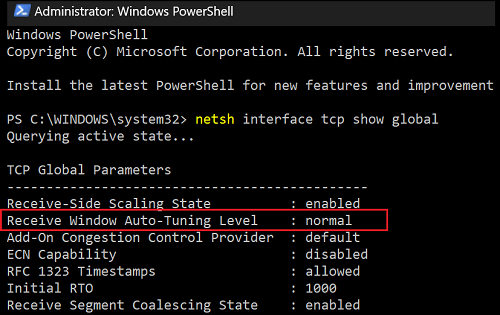
Check your Internet connection
Use a cable connection
Use a cable connection instead of WiFi. This can result in faster and more stable Internet speeds.
WiFi uses wireless signals that can be subject to interference and signal loss.
With a cable connection, you can avoid issues with network congestion. This happens when multiple devices are using the same WiFi network.
Free up more bandwidth
If you can’t use a cable connection, at least disconnect all the other devices using the WiFi connection to prevent them from competing for bandwidth.
Bandwidth can significantly impact download speed. If other devices are using the connection, this can decrease the available bandwidth resulting in slower download speeds.
Reset your connection
Unplug your router and leave it unplugged for one minute. That should give it enough time to fully reset and refresh before you plug it back into the wall outlet.
By unplugging the router, you reset your network device, clear the cache and refresh the IP address. This handy and simple troubleshooting method can work wonders.
Alternatively, use a different connection and check if you notice any changes.
Disable all background programs
Disabling background programs on your PC can potentially increase download speeds.
Background processes can use up a significant amount of your computer’s resources. This can result in slower download speeds.
When downloading large games or updates, the EA App needs these resources to complete the process efficiently.
By disabling unnecessary background processes, you can free up more resources for the EA App to use.
To disable background programs, open the Task Manager, click on the Processes tab, and identify all the unnecessary processes running on your machine.
Right-click on the program you want to close and select End Task.

Alternatively, you can clean boot your computer.
By the way, if you want to get The Sims 4 to download faster, BGT has a dedicated guide for you.
Hit the comments below and tell me which of the solutions above worked for you.