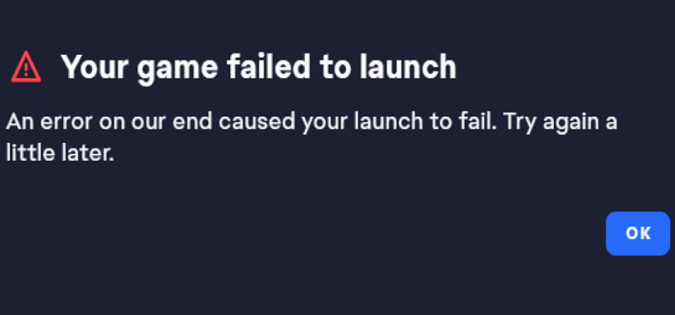Receiving an error message that says “Your game failed to launch. An error on our end caused your launch to fail” can be super annoying!
This message typically indicates there’s some kind of issue with the game’s launch process, and it’s on EA’s end.
However, this problem is not always triggered by server issues on EA’s end. It can also be caused by incompatible settings on your machine.
Let’s explore what troubleshooting solutions you can use to get back to gaming as soon as possible.
Fix: EA App says your game failed to launch
Create a new EA Desktop shortcut
- Go to the EA App launcher folder
- Right-click on EADesktop.exe
- Select Properties
- Click on the Compatibility tab
- Tick Run this program as an administrator
- Click on Apply and OK
- Right-click again on EADesktop.exe
- Select Send to
- Choose Desktop to create a new shortcut
Go to your desktop, click on the new shortcut, and check if you can launch your game.
Run App Recovery
- Go to Program Files
- Navigate to Electronic Arts
- Click on EA Desktop
- Select App Recovery
- Run App Recovery as an administrator
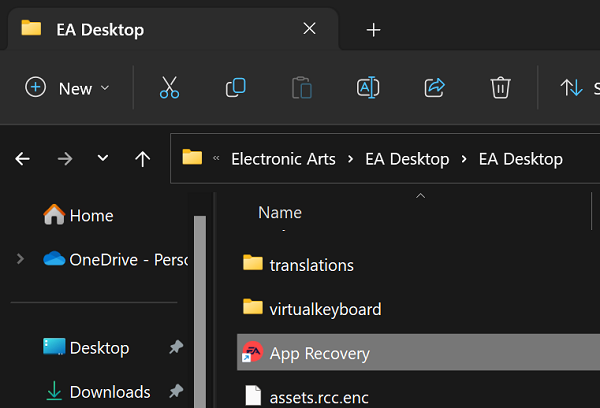
Disable background programs
If one of your background apps and programs is interfering with the EA App or the game you’re trying to launch, the launch will fail.
Open the Task Manager, click on the Processes tab, and identify all the background apps and programs that you don’t need or use during your gaming sessions.
Right-click on each app and select End Task.
Restart the EA App and check if you can launch your games.
Disable your antivirus and firewall too. These programs can also cause errors due to false positive alerts.
Whitelist the EA App and your games
If the error disappeared after disabling your antivirus and firewall, whitelist the EA App and the games that failed to launch.
Go to your antivirus settings and manually add the EA App and your games to the list of exceptions.
When you’re done, go to your firewall settings, and repeat the same steps.
If you’re using the Windows Defender Firewall, go to your firewall settings, and click on Allow an app or feature through Windows Defender Firewall.
Click on the Allow another app button. Go to the path where your game’s executable file is and select the .exe file. Add it to your list of allowed apps.
Don’t run the game as an administrator
While this solution may seem a bit strange at first, bear with me. Many gamers confirmed they managed to solve the problem simply by not running their games as an administrator.
Just found a solution that actually worked. After reinstalling my game and EA Desktop multiple times, simply not running my game as an administrator fixed the issue.
Uncheck the “Run as Administrator” option on the game folder, and all the executable files (files ending in .exe).
Right-click on the game file, select Properties, click on the Compatibility tab, and uncheck “Run this program as an administrator“.
Check if you notice any improvements.
If nothing works, try uninstalling and reinstalling the EA App and contact EA Support.