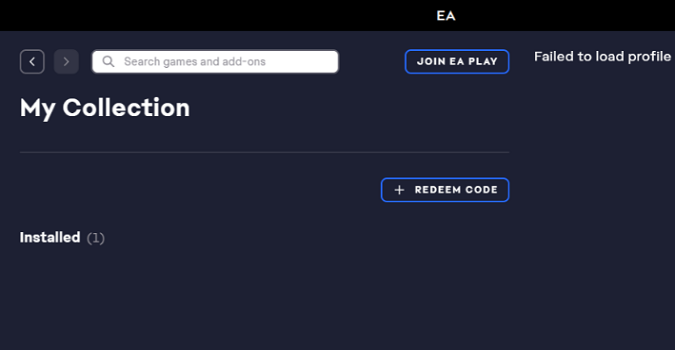Are you experiencing issues with the EA app not showing your profile or your Friends list? If so, you’re not alone.
Many users have reported encountering the error message “Failed to load profile” in the top right corner of the app. That’s where their profile should be.
In this guide, we will explore some possible solutions to help you fix this issue.
Do this if the EA App fails to load your profile
Run the EA App as an administrator
- Right-click on the EA App desktop shortcut
- Select Properties
- Click on the Compatibility tab
- Check the box that reads Run this program as an administrator

- Restart the app
Clear the app cache
Click on the three dashes in the left-hand corner of the EA app, scroll down to Help, click on App Recovery, and then select Clear Cache.
Restart your computer, launch the EA App again, and check if your profile loads properly this time.
Flush your DNS cache
- Launch Command Prompt with admin rights
- Type in ipconfig /flushdns and hit Enter
- Wait until your computer removes the cache
If the issue persists, unplug your router and wait for 60 seconds. Plug your network device back into the wall outlet and wait until your computer gets back online.
Launch the EA App and check if you can access your profile.
Use the App Recovery shortcut
- Go to C:\Program Files\Electronic Arts\EA Desktop\EA Desktop
- Scroll down to App Recovery
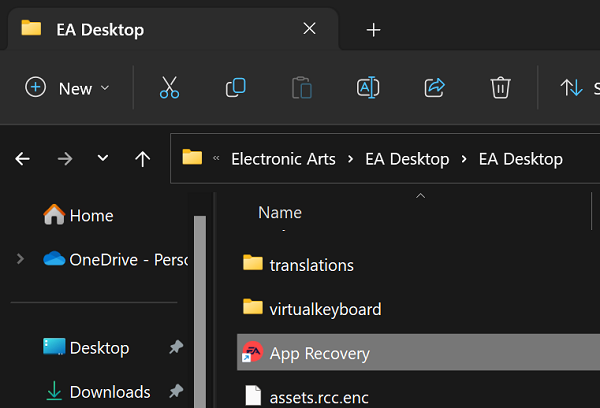
- Double-click the shortcut
- Click Clear Cache
If the App Recovery shortcut prompts you to reinstall the EA App, follow the on-screen instructions to complete the process.
Reinstall the EA App
Go to Settings, select Apps, click on Installed Apps, and locate the EA App.
Click on the three dots next to the app and select Uninstall.
Restart your computer, and download the EA App again.
If the problem persists, contact EA support.