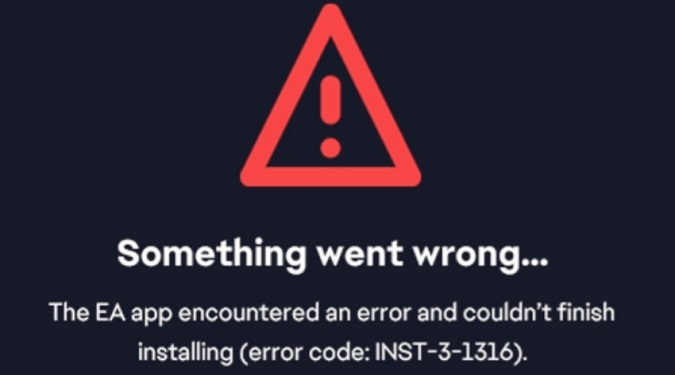The EA App can sometimes be plagued by various errors that can hinder your gaming experience. For example, the error codes INST-3-1307 and INST-3-1316 often prevent users from actually installing the app on their computers.
In this troubleshooting guide, we’ve compiled some handy solutions to help you fix these annoying errors and get back to gaming in no time.
How do I fix errors INST-3-1307 and INST-3-1316?
Run the app installer as an admin
After downloading the EA App Installer executable file, right-click on it and select Run as administrator.
This grants the executable file a higher level of access to the system.
This can be useful when installing new apps on your machine.
You can find the EA app installer under C:\Program Files\Electronic Arts\EA Desktop\EA Desktop.
Disable background apps
Launch the Task Manager, click on the Processes tab, and identify all the apps you don’t need while installing the EA App.
Right-click on each app and select End task to close it.
Temporarily disable your antivirus and firewall too.
This will prevent background apps from interfering with the EA App during the installation process.
Update your OS
- Type Windows Update in the Windows search bar
- Double-click on Windows Update settings
- Click on Check for updates to see if there are any available updates
Restart your machine after installing the latest updates and check if you can install the EA App.
Check your date and time settings
If your date and time settings don’t match your current region, EA’s servers may deny your installation request.
- Go to Settings
- Select Time & language
- Click on Date & time
- Let your PC choose the time automatically
- Select your current time zone and save the settings
Run SFC and DISM
Run the System File Checker to ensure the integrity of your Windows System files. This tool will automatically repair your Windows system files if required.
- Type cmd in the Windows search bar
- Right-click on Command Prompt
- Select Run as administrator
- Type in SFC /scannow and hit Enter
For more information about using the SFC tool, go to Microsoft’s support page.
Continue the troubleshooting process with the DISM /Online /Cleanup-Image /CheckHealth command. This will check if the Windows image is corrupted.
If any issues are detected, run the DISM /Online /Cleanup-Image /RestoreHealth command.
Repair your Microsoft Visual C++ files
- Go to Settings
- Click on Apps
- Open the list of Installed Apps
- Locate your Microsoft C++ installations
- Click on the three dots and select Repair
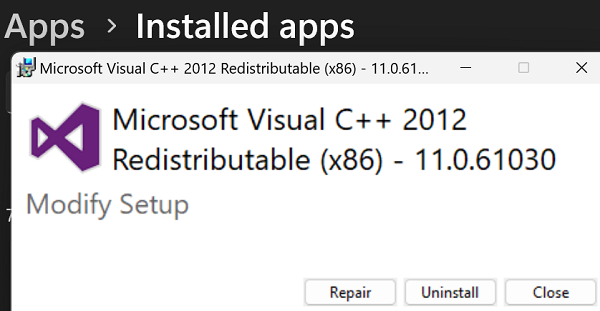
Reinstall .NET Framework 4.8.1
Many gamers confirmed they solved their EA App installation issues by reinstalling .NET Framework 4.8.1.
You can download this .NET Framework version from Microsoft.
Some users also suggested that creating a new account that doesn’t contain special characters could fix this problem. Try this solution and check if it does the trick for you.
If the issue persists, reach out to EA Support for further assistance.