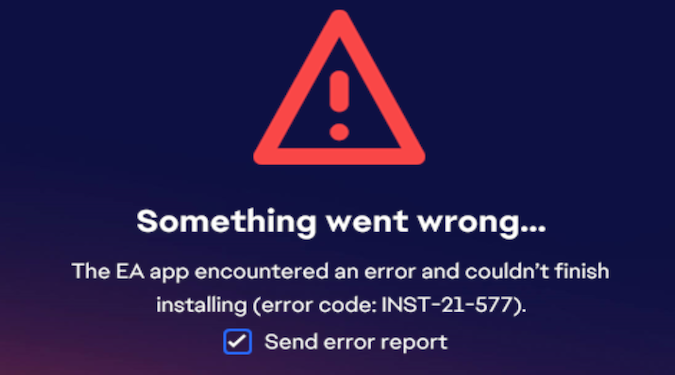Error code INST 21-577 indicates your computer failed to install the EA App. Use this step-by-step guide to troubleshoot this unexpected error and get back to gaming in no time.
How to fix EA App error INST 21-577
Run the EA App installer as an admin
After downloading the EA App Installer executable file, right-click on it and select Run as administrator.
This grants the executable file a higher level of access to the system.
This can be useful when installing new apps and programs on your machine.
You can find the app installer under C:\Program Files\Electronic Arts\EA Desktop\EA Desktop.
Temporarily disable your antivirus and firewall
Your antivirus may sometimes mistakenly flag EA App processes and files as potentially dangerous. This can prevent your machine from installing the EA App.
Temporarily disable your antivirus and firewall and try to install the EA App again.
Don’t forget to re-enable your antivirus and firewall after installing the app.
Disable background apps
Background apps and processes may sometimes conflict with the EA App.
Launch the Task Manager, click on the Processes tab, and identify all the apps you don’t really need or use while installing the EA App.
Right-click on each app and select End task to close it.
For example, you don’t need Twitch to install the EA App. So, force-close the app.

Update your OS and drivers
- Type Windows Update in the Windows search bar
- Double-click on Windows Update settings
- Click on Check for updates to see if there are any available updates
- Hit the Install button to download the latest updates
Make sure you’re running the latest drivers on your machine. Start with your graphics driver.
- Open the Device Manager
- Go to Display Adapters
- Expand the list of Display Adapters
- Right-click on your graphics card
- Select Update driver
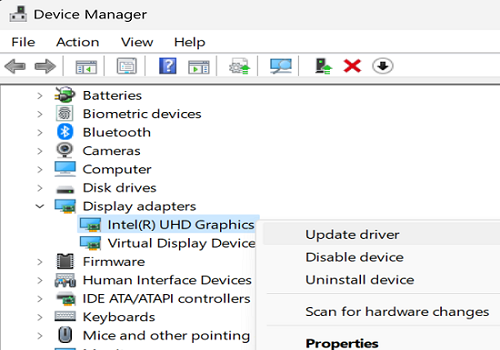
Then, expand each category of hardware devices, right-click on each device, and select Update driver.
Install NET Framework version 4.8.1
Installing or reinstalling NET Framework version 4.8.1 can help you get rid of the annoying error code INST-14-1603.
You can download NET Framework version 4.8.1 from Microsoft.
Restart your computer and check if you can install the EA App.
Use the correct date and time settings
- Go to Settings
- Select Time & language
- Click on Date & time
- Let your PC the time automatically
- Select the time zone of your region
If your date and time settings don’t match your current region, EA’s servers may deny your connection request.
I hope that the troubleshooting solutions I’ve outlined in this guide have helped you get rid of the annoying error code INST 21-577.
If the issue persists, reach out to EA Support for further assistance.