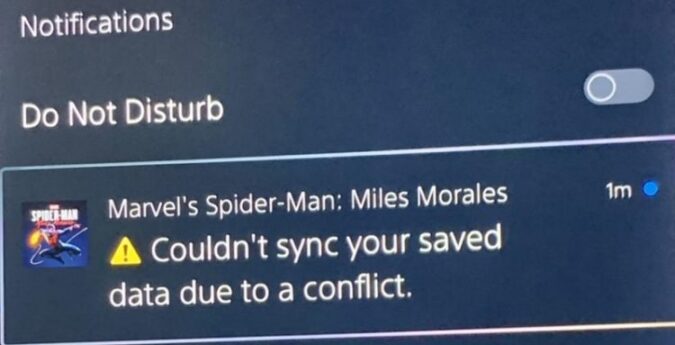The awaited PS5 console has let quite a large number of users down. People are disappointed with the console because of the unexpected technical glitches they’ve been experiencing. For example, the PS5 won’t connect to a LAN network, or sometimes freezes and crashes.
In this guide, we’ll focus on one specific problem that’s been bugging many users ever since the PS5 was launched. The console sometimes displays an alert informing gamers it failed to sync failed data due an unexpected conflict.
But that’s pretty much what users receive in terms of information. There are no additional details as to what might have caused the problem in the first place.
To make things worse, some gamers even saw their game data deleted due to unexpected or unknown conflicts.
What prevents PS5 consoles from synching saved data?
If your PS5 console failed to sync saved data, this means there’s a conflict between the data saved in console storage and data from cloud storage. Somehow the two storage platforms failed to communicate properly and transfer information.
The error message that shows up on the screen confirms this. It reads as follows: ‘There’s a conflict between the saved data in console storage and cloud storage. Select which saved data you want to sync with’.
Additionally, if your Internet connection drops, your console won’t be able to successfully sync saved data.
When this error message pops up on the screen, players are given two options: they can either disable auto-sync or manually select storage.
Let’s see how you can fix this problem.
How to Fix PS5 Not Syncing Save Data Due to a Conflict
Manually select console storage
Manually selecting your console storage will let you continue your previously saved game data. It appears that glitches and bugs are less frequent if you select the console storage.
- On your controller, press the PS button.
- Scroll down to Notifications.
- Select your sync error. You’ll be prompted to select which file you want to want to sync with.
- Under the Sync Status, hit Select Storage.
- Then select Console storage. This should solve the problem.
In case the same error message returns after a while, repeat the same steps and manually select console storage. If you’re looking for a permanent solution, go to the next steps.
Disable auto-sync
If you don’t like the idea of repeating the steps above every time that error returns, you cam simply disabale auto-sync for the problematic game.
Of course, this means your saves won’t be automatically synced to the cloud. Just keep in mind that by disabling auto-sync you risk losing your game progress in case something unexpected happens to your console.
Remove PS4 cloud saves
Many users fixed the problem by deleting the cloud storage data for their PS4.
- Go to Settings → Saved data and Game/ App settings.
- Then select Saved data (PS4). The key here is to go to Cloud Storage for your PS4, not your PS5.
- Click Delete. Wait until you see the list of the games you installed and saved.
- Delete the game that’s giving the error off your PS4.
- Then go back to Saved data (PS5) and select Console Storage.
- Select Upload to Cloud Storage.
- Now, select the save game that failed to sync to cloud storage. Hit the Upload button.
- Hit Apply to All to override your cloud data with what you currently have on your console.
If you’re still getting this error message on your PS5’s screen, contact the PlayStation Support Team for further assistance.
Conclusion
If your PS5 could not sync saved data, this indicates the data saved in console storage conflicts with the data from cloud storage. To fix this error, you need to manually select which saved data you want to sync with.
References: