This guide explores how you can change the language settings in Valorant. I’ll show you how to change your language both in-game and in-client. As a bonus, we’ll discuss how you can use any voice language with English text.
Steps to change Valorant in-game language
- Click the V in the top left-hand corner.
- Go to Settings to list the options available.
- Click on the General tab.
- Select Text Language and use the drop-down menu to select the language settings you’d like to use.
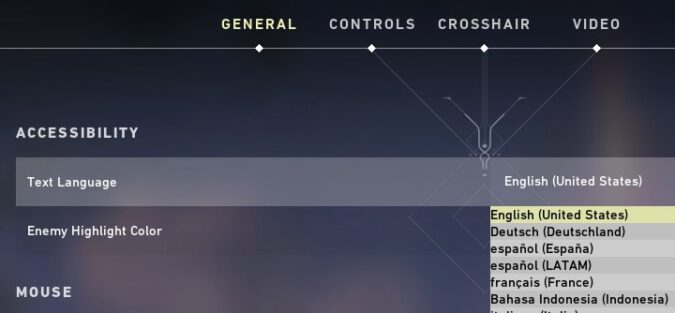
- Exit the game and the client for the changes to take effect.
Steps to change Valorant in-client language
- Launch the game client and go to the sign-in screen.
- Click on Settings (the gear icon).
- Go to Game language and use the drop-down list to select the language of your choice.
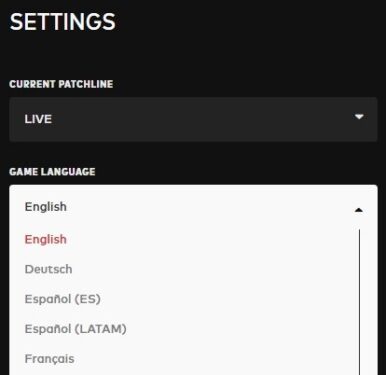
- Close both the client and the game to save the changes.
These two methods allow you to change the voice language and also the text language in Valorant.
What languages does Valorant have?
Valorant supports the following languages:
- English
- Deutsch
- Spanish (Español) (ES)
- Spanish (Español) (LATAM)
- French (Français)
- Italian
- Bahasa Indonesia
- Japanese
- Korean
- Chinese
- Polish (Polski)
- Portuguese (Português)
- Russian
- Turkish
How to change Valorant voice language only
If you want to have Valorant audio and text in different languages, there are two workarounds that you can use but proceed at your own risk. Using these workarounds could get your Valorant account banned. That’s why I wouldn’t personally recommend doing that. But the choice is yours.
! Note: Once again, if you follow the steps below, Riot could ban your Valorant account. I personally don’t think that is a risk worth taking.
Method 1 – Edit the language files
- Navigate to RiotGames\Valorant\Live\Shootergame\Content\Paks\.
- Locate the en_US_Text-WindowsClient files. There should be two of them (a .SIG and a .PAK file).
- Copy the two files to your desktop. Create a new folder and move them to that folder. Let’s name the new folder ValorantLanguage.
- Then change the game language through the Launcher as you would normally do. Enable the audio language settings of your choice.
- Wait until the game applies the new settings.
- After that, go back to RiotGames\Valorant\Live\Shootergame\Content\Paks.
- Locate the new .SIG and .PAK files.
- Go to your desktop and change the name of the two “en_US” files to the new language code. Use the name of the two new files the game created after changing the language settings.
- Use the following script to prevent the game from restoring the default language files:
- @echo off
start “” “add the Valorant launcher shortcut path”timeout 6copy /y “add the location of the text language files\*.*”add Valorant’s main directory”
- If you’re using default settings, the script should be similar to the one below:
- @echo off
start “” “C:\ProgramData\Microsoft\Windows\Start Menu\Programs\Riot Games\VALORANT.lnk”timeout 6copy/y “C:\Users\UserName\Desktop\ValorantLanguage\*.*” C:\GAMES\Riot Games\VALORANT\Live\ShooterGame\Content\Paks”
- @echo off
- Save the script as a .BAT extension.
- Launch the game from the .BAT file.
For example, if you want to change Valorant’s language settings to Japanese, edit the name of the “en_US” files to “ja_JP”.
Method 2 – Use a script from GitHub
One resourceful game has created a special script for Valorant to fallback to default text language while still using the selected voice language. In other words, you can use different language settings for audio and text.
You can download the script from GitHub. But to use it, you also need to install Git Bash.
How to use any voice language with English text in Valorant
- First download and install Git Bash.
- Then, save the Valorant language script as a .sh file, such as valorant.sh.
- Open the script with a text editor.
- Change the “DIR” variables according to your system.
- Open the launcher and change your voice language settings.
- Double-click on the script and wait until the game starts automatically.
References:
