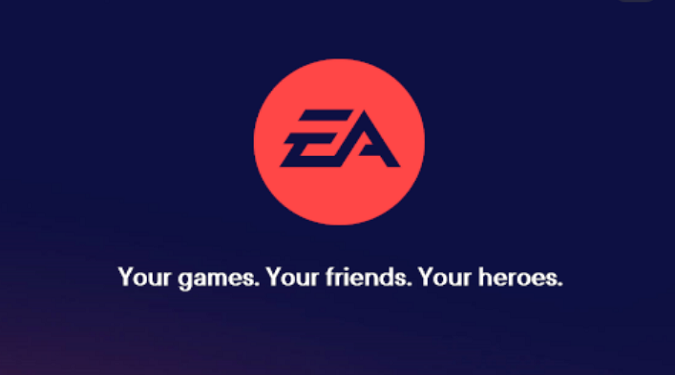To stop the EA App from running in the background on Windows 11, you need to edit your app settings and prevent it from launching when you log in.
Step 1: Go to Settings
Step 2: Click on Apps
Step 3: Scroll down to Startup
Step 4: Toggle off the button next to the EA App to prevent it from launching automatically when you log in on your computer
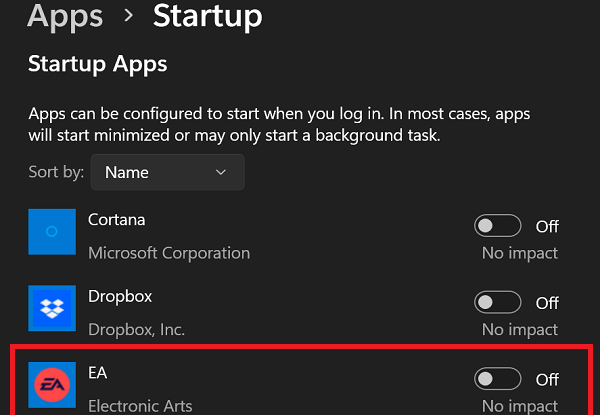
Additionally, you can instruct Windows to launch the EA App only when manually instructed to do so.
Here’s how you can do that:
- Press the Windows and R keys simultaneously to open a new Run window
- Type in services.msc and hit Enter to open the Services App
- Right-click on the EABackgroundService
- Select Properties
- Set the Startup type to Manual
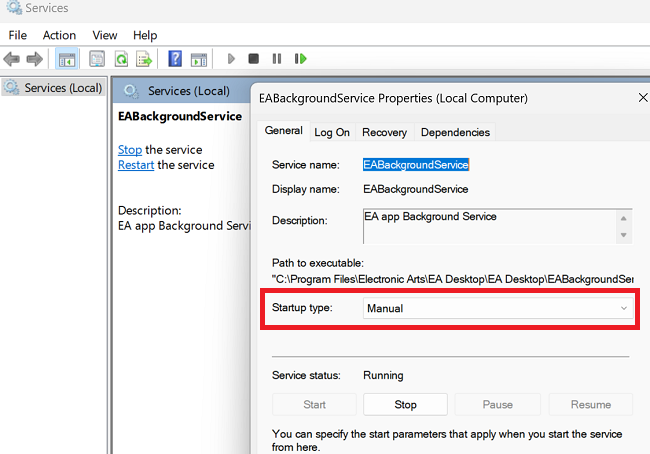
After ending your gaming session, launch the Task Manager and manually close the EA App. Right-click on the app and select End Task.
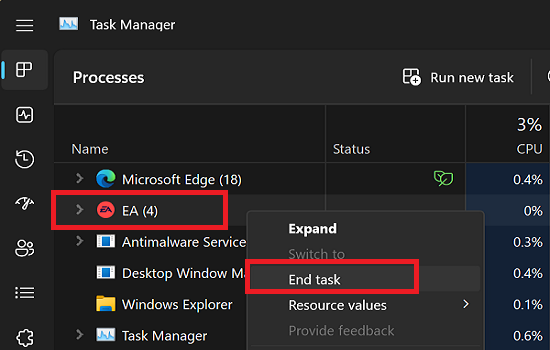
To prevent the EA App from downloading game updates in the background, launch the app, go to Settings, click on the Download tab, and toggle off the option that reads Enable background downloads.
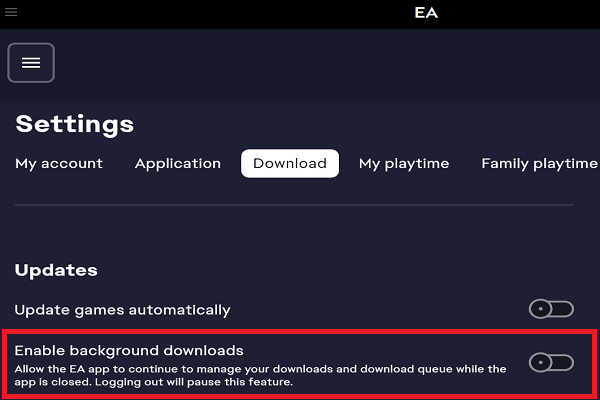
Tweaking EA App’s startup type to Manual via the Services app and disabling background update downloads will prevent the app from doing whatever it wants in the background.
Enjoy your gaming sessions!