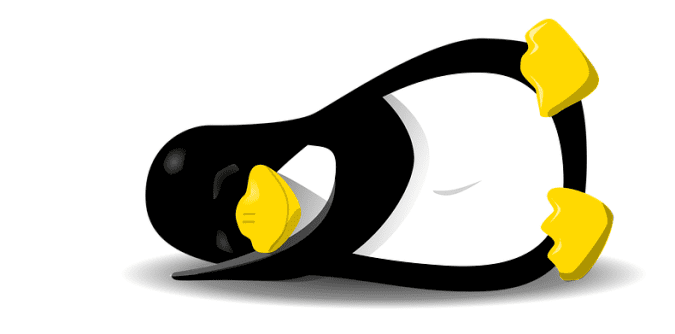Steam is one of the most popular gaming platforms in the world. Linux is a great OS alternative to Microsoft’s Windows and many users prefer it for gaming.
However, sometimes the Steam-Linux combo just won’t work and gamers can’t open Steam games on Linux.
So, if you’re experiencing this problem, check this guide to learn how to fix it.
Fix Steam Not Starting on Linux
Fix 1 – Fix Steam library conflicts
Sometimes Steam library conflicts may prevent you from launching your favorites games. Steam regularly rolls out new Steam Runtime core libraries for newer versions of Ubuntu but some of them may bring compatibility issues.
As a quick workaround, you can try to delete the Steam Runtime library versions so as to force Steam to reinstall the updated system versions.
To do this, simply paste the following command in a terminal window:
- find ~/.steam/root/ \( -name “libgcc_s.so*” -o -name “libstdc++.so*” -o -name “libxcb.so*” \) -print -delete
If you still can’t launch your games, run this second command:
- find ~/.local/share/Steam/ \( -name “libgcc_s.so*” -o -name “libstdc++.so*” -o -name “libxcb.so*” \) -print -delete
If the problem persists, there is a third command that you can run:
- find ~/.steam/steam/ubuntu12_32/steam-runtime \( -name “libgcc_s.so*” -o -name “libstdc++.so*” -o -name “libxcb.so*” -o -name “libgpg-error.so*” \) -print -delete
This command will remove the ibgcc_s.so , libstdc++.so, libxcb.so, and libgpg-error.so system library which are known to break Steam on Linux.
Fix 2 – Run the game from the terminal
Other gamers suggested that using the terminal to launch the game should fix this issue.
So, type in grep Exec /usr/share/applications/.desktop or grep Exec $HOME/.local/share/applications/.desktop.
Once you’ve done this, you need to copy everything after Exec and simply paste it to the terminal.
Hit Enter and then check if you can now launch your Steam games on Linux.
Keep in mind that if the command contains spaces, you need to add a backslash before each and every space.
Fix 3 – Use Steam Play Proton
If you’re using Steam Play (Proton) to run Steam games on Linux, make sure to check for updates.
If you haven’t installed Steam for Linux, here’s how to get started with Steam Play or reinstall the tool after you removed it:
- Go to Steam and hit the download button to get the .deb file.
- Double-click on the downloaded file to install the tool.
- Go to your app launched and open Steam
- If you’re using a non Ubuntu/Debian distribution type, you need to install Steam from Flatpak. Follow their instructions to set everything up.
- Restart your Linux computer and run the following command in the Terminal to ensure the Flathub repository up and running:
- flatpak remote-add –if-not-exists flathub https://flathub.org/repo/flathub.flatpakrepo
- Then run this command to install Steam:
- flatpak install flathub com.valvesoftware.Steam
- Restart your Linux computer and run the following command in the Terminal to ensure the Flathub repository up and running:
- Go to your app launcher, launch Steam and log in
- Go to Steam Settings and click on Steam Play
- Check the following checkboxes: Enable Steam Play for supported titles and Enable Steam Play for all other titles.
So, there you go, one of these three solutions should help you fix the problem. Let us know which one worked for you.