In this quick guide, I’ll show you how you can hide your Sim’s Plumbob using two simple methods. The first method involves using cheats, while the second requires editing the Default.ini file.
Let’s dive in!
How to remove the Plumbob using cheats
To get rid of your Sim’s Plumbob in The Sims 4, you need to disable the headline effects via the Cheat Console.
Follow the steps below to hide your Sim’s Plumbob:
- Press Ctrl, Shift, and C to enable the Cheat Console
- Type in testingcheats on
- Then, type in headlineeffects off
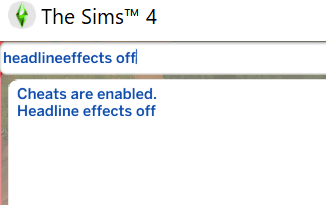
If you use the headline effects cheat, you can’t change the color of lights until you enable this feature back on. To do that, simply type in headlineeffects on in the Cheat Console.
How to remove the Plumbob by editing your game files
To hide your Sim’s Plumbob while playing the game, you need to open the Default.ini file and change all the Plumbob color values to zero. In other words, you need to edit your game files.
Don’t forget to back up your game before tweaking the Default.ini file.
Follow the steps below to remove your Sim’s Plumbob:
- Navigate to your Sims 4 folder
- Open the Default.ini file
- Replace the default Plumbob values with the values below:
- playeractivecolor = 0.00, 0.00, 0.00, 0.00 # green
- otheractivecolor = 0.00, 0.00, 0.00, 0.00 # light aqua
- notactivecolor = 0.00, 0.00, 0.00, 0.00 # blue
- npccolor = 0.00, 0.00, 0.00, 0.00 # light gray
- interactionnegativecolor = 0.00, 0.00, 0.00, 0.00 # red
- interactionpositivelocalcolor = 0.00, 0.00, 0.00, 0.00 # bright green
- interactionpositivenonlocalcolor = 0.00, 0.00, 0.00, 0.00 # bright blue
- motivestatered = 0.00, 0.00, 0.00, 0.00 # red
- motivestateorange = 0.00, 0.00, 0.00, 0.00 # orange
- motivestateyellow = 0.00, 0.00, 0.00, 0.00 # yellow
- socialgroup = 0.00, 0.00, 0.00, 0.00 # white translucent
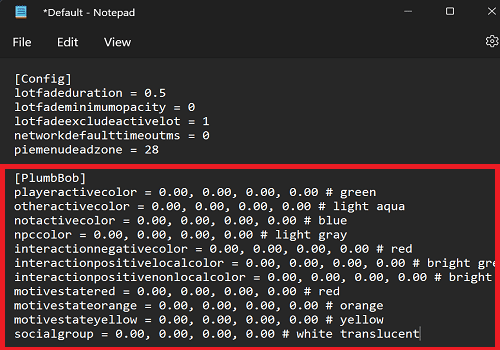
⇒ Note: If you’re having trouble locating the Default.ini file, open your Sims 4 folder, click on the search field, type in Default.ini, and hit Enter.
The Default.ini file will reset your settings every time you update the game. You’ll need to repeat the steps above every time you update The Sims 4 to the latest version.
If you don’t rely on the Plumbob to check on your Sim’s emotions, you can safely hide this feature. You can use the game UI to check what emotions your Sims are experiencing.
I personally prefer to keep the Plumbob on while playing The Sims 4.
How about you? Let me know in the comments below.
