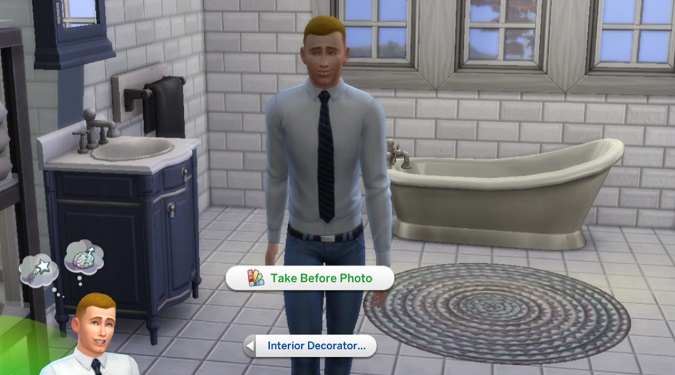If your Sim works as a Home Decorator, you need to learn what your clients want and decorate their homes according to their preferences.
Once you’ve sent your clients away, you can take before pictures.
All you need to do is click on the floor and select Interior Decorator. Click on the Take Before/After Photos to capture the images you’re interested in.
After redecorating a room or the entire house, you need to take After photos.
Ideally, take Before and After photos of the same area. You can re-arrange your photos before the Reveal.
Alternatively, you can also click on your Sim’s inventory, select Memory Card, and then click on Manage Current Gig Photos. You can then match up your Before and After photos.
Unfortunately, the photos you take before and after redecorating don’t seem to matter to the client’s satisfaction.
You need satisfied clients to build a successful interior designer career.
Can I avoid taking Before and After photos as a Home Decorator in The Sims 4?
Taking Before and After photos is part of your Home Decorator job tasks. You cannot successfully complete your job tasks without taking Before and After photos.
In other words, you can’t skip this step.
Even if you decide to skip the initial photo taking, you’ll have to do it after renovation. Basically, the game pretends those pictures are your Before pictures.
Despite this limitation, the Before and After photos are not used as a game mechanic. They’re for your personal enjoyment.
The Sims 4 Dream Home Decorator: Before and after photos are not working
If your Before and After photos won’t work in The Sims 4, move your Mods folder to your desktop and delete the localthumbcache.package file.
Check if the Before and After pictures are available after disabling your mods.
If you can access your photos, this indicates your mods are to blame. Update your mods to the latest version and try again.
If the issue persists, repair your game files. Go to your library, right-click on The Sims 4 and select the Repair option.
Happy Simming!