Sometimes, users might experience various issues while playing The Sims 4 or the game might stop working altogether. And despite trying all the troubleshooting methods found on the Internet, the problem won’t go away.
In such situations, the list of options may suddenly become much shorter. And users are left with very few solutions.
In this guide, we’ll show you how you can reset The Sims 4 without reinstalling the game.
Steps to Reset The Sims 4 to Default Settings Without Reinstalling it
Step 1 – Close the game
Step 2 – Create a backup copy of The Sims 4 folder. You should find the folder at this location: Documents\Electronic Arts\The Sims 4
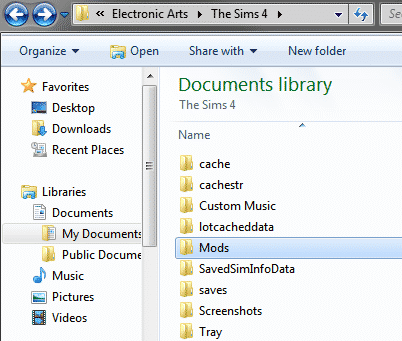
Step 3 – Go back to the original Documents\Electronic Arts\TheSims4 folder
Step 4 – Rename the folder to The Sims 4_Backup and launch the game. Following this action, a new folder will be created at the same location.
Step 5 – Play the game for a few minutes to see if you’re experiencing any glitches or errors on the new save game.
If this is the case, you can simply delete the new folder that was automatically created. Once that folder is gone, you can rename the The Sims 4_Backup folder to The Sims 4.
If all the issues and errors you previously experienced no longer manifest, you can transfer all your game data to the new folder.
First things first, copy your latest save games to the folder. Keep in mind that your mods and custom content won’t be available just yet.
Sometimes, you may encounter all sorts of errors at this stage. This is because your save game is corrupted. When this happens, restore an older backup if available.
If there are no errors, make sure to copy the files and folders listed below. Don’t forget to test the game after you copy each folder to detect potential issues and quickly identify the culprit.
Copy the following folders:
- Options(.ini): This is the folder where all your game settings are saved. If you experience any issues after copying this folder, try to reset all the options manually.
- Tray: This is the folder that contains your Sims, houses and rooms. It’s best to copy each file separately, test the game and go to the next file only if you didn’t detect any issues with the previous file.
- Screenshots: This is the folder that contains all your screenshots.
- Custom Music: Copy this folder is you want to use your custom music.
- Mods: Copy this folder to restore your custom content or mods.
And this is how you can reset The Sims 4 without necessarily reinstalling it.
Happy gaming!
