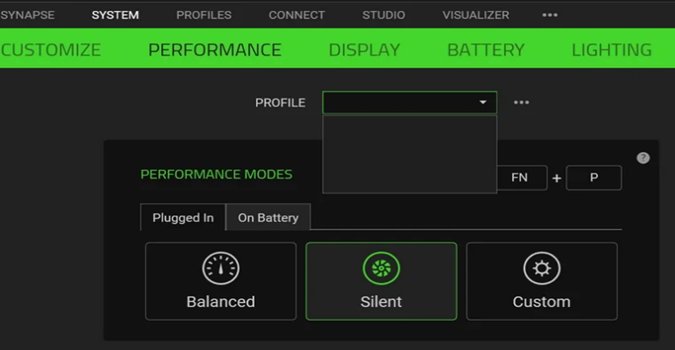Have you ever fired up your Razer Synapse only to discover your carefully crafted profiles have vanished into thin air? Frustrating, right? Well, you’re not alone in this digital Bermuda Triangle.
This guide is all about getting you out of this pinch. We’re going to walk you through some straightforward steps to recover your lost profiles and get you back in the game. Let’s get those profiles back!
Fix Razer Synapse Profiles Missing
Repair Razer Synapse
- Go to Apps and features
- Look for Razer Synapse icon
- Click on it, and select Modify
- Click ‘Yes’ on the UAC pop-up window
- Select Repair
- Wait for the repair process to complete
Restart your PC and check if you notice any changes.
Force-Stop All Razer Processes
- Right-click on the Razer icon and choose Exit All Apps
- Launch the Task Manager
- Click on the Services tab up top in Task Manager
- Look for Razer Synapse Service in the list
- Right-click it, and hit Stop
- Do the same for Razer Game Manager
- Close the Task Manager
- Open Razer Synapse again
Your profiles should now be back.
Restore Razer Profile with PowerShell
You can use PowerShell to ensure every Razer profile has a name. Use this solution to fix the issue where Razer Synapse profiles are empty.
Go offline, quit Synapse, open a new Run window, start Synapse, go online, and then run the following PowerShell prompt:
- Join-Path $env:ProgramData -ChildPath Razer\Synapse\Accounts\*\Devices\*\Profiles\*.xml | Get-ChildItem | ForEach-Object { $xml = [xml](Get-Content $_); if ([String]::IsNullOrWhiteSpace($xml.Profile.ProfileName)) { $xml.Profile.ProfileName = $xml.Profile.UUID }; $xml.Save($_) }
And there you have it! With these steps, you should have your Razer Synapse profiles back where they belong. No more starting from scratch or losing your epic settings.
Remember, tech hiccups happen to the best of us, but it’s all about knowing how to set things right.
Happy gaming, and may your profiles never go missing again!