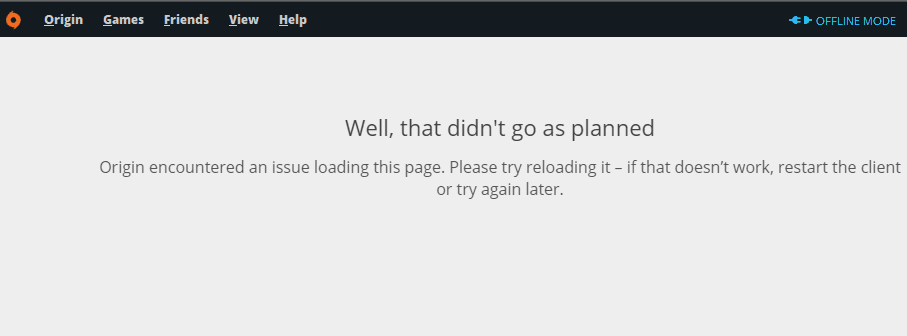If you can’t launch Origin, and you’re getting That didn’t go as planned error message, use the solutions listed in this troubleshooting guide to fix the game client.
This error indicates your Internet connection is working or it’s not stable enough to establish a connection to Origin’s servers. Try reloading or refreshing Origin and restart the game client.
Fixing Origin Well, That Didn’t Go as Planned Error
🔴 Important Note: Origin might be having issues or the servers might be down. To assess if there’s any need to perform any troubleshooting steps, check Origin’s Service Status on EAHelp. If Origin is down, wait until EA has fixed the problem.
Fix 1 – Check your Internet connection
A faulty or unstable Internet connection is one of the most root-causes for Origin error That didn’t go as planned.
Make sure that your network connection is working. Restart your modem and install the latest firmware updates on your router.
Depending on the games you’re playing, you may need some extra bandwidth. We suggest disabling all the other devices using your home connection, especially those used for streaming online video content.
If you did all that but the problem persists, go to the second solution.
Fix 2 – Delete your Origin cache files
Here are the steps to follow to delete your Origin cache files
- Close Origin
- Go to Start and type %ProgramData%/Origin
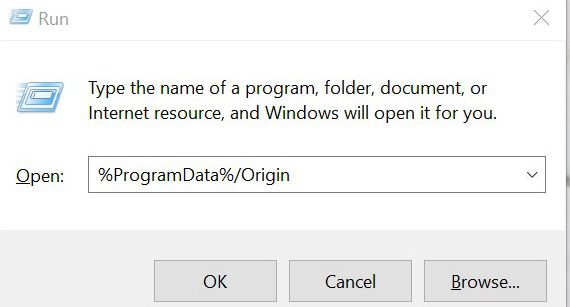
- Hit Enter to open the Origin folder where your installed the game client on your PC
- Select the option to view hidden files and folders in order to list all the files in the Origin folder
- Delete all the files and folders stored there, except for except for LocalContentOrigin
- Go back to Start and type %AppData%
- In the Roaming folder, delete the Origin folder.
- Click on AppData in the address bar
- Open the Local folder and remove the Origin folder
- Restart your computer and launch Origin again to check if the error is gone now.
⇒ Note: If you can’t remove the Origin folder, press and hold Alt + Ctrl + Delete to launch the Task Manager. Select the Processes tab and locate the Origin Web Helper Service. Right-click on it and select End Task.
Make sure to run Origin as an Administrator as well by right-clicking on the Origin icon and selecting the Run as Administrator option.
Fix 3 – Update Origin
Ensure you’re running the latest Origin version on your machine. Check for updates and install any pending updates to benefit from the latest improvements brought to the game client.
Speaking of updates, don’t forget to update your computer by installing the latest OS version. Download the latest game updates as well.
Fix 4 – Add firewall and antivirus exceptions for Origin
If your firewall or antivirus is mistakenly blocking certain Origin files, that might explain why you’re getting That didn’t go as planned error message in Offline Mode.
To avoid such issues, you can add some antivirus and firewall exceptions for the Origin Launcher. After you set up the exception rules, restart your computer and check if the problem is gone.
Fix 5 – Reinstall Origin
If the fixes above didn’t work, try reinstalling Origin. Keep in mind that if you decide to reinstall Origin, you will lose all your game data that has not properly saved yet.
Uninstall the game client first and remove all the files and folders associated with the program.
Reboot your computer and install Origin back.
We hope something helps.