Gaming can push your laptop’s limits, and overheating can be a real issue. Let’s tackle this heat issue and keep things chill. Here’s a step-by-step guide to avoid this annoying problem.
How Do I Keep My Laptop Cool While Gaming?
1. Check Your Environment
Before anything else, make sure your gaming setup isn’t causing extra heat.
Place your laptop on a flat, hard surface. Avoid soft surfaces like beds or couches that can block airflow.
2. Clear the Air Vents
Those little vents on your laptop are your friends. Keep them clean by gently blowing compressed air or using a soft brush to remove dust.
Blocked vents trap heat inside.
3. Manage Your Graphics Settings
Lowering in-game graphics settings can reduce the strain on your laptop’s GPU, which generates heat.
Experiment with lower settings until you find a balance between performance and heat.
4. Monitor the Task Manager
Press Ctrl + Shift + Esc to open the Task Manager. Click on the Processes tab and check for any background apps that might be hogging resources and creating heat.
Close unnecessary programs. Simply right-click on the program you want to close and select End Task.

Closing unnecessary programs while gaming on a laptop is crucial to prevent overheating and ensure optimal performance.
Every program running on your laptop uses resources like CPU power, memory, and sometimes even the GPU.
When you’re gaming, your laptop’s hardware is already working hard to render graphics and handle the game’s demands.
If additional programs are also using resources, heat production increases.
Running multiple programs simultaneously can lead to performance degradation in games.
Background tasks can use up processing power that would otherwise be available for the game.
5. Update Graphics Drivers
Outdated graphics drivers can lead to inefficiencies and extra heat. Visit your GPU manufacturer’s website and download the latest drivers.
Alternatively, you can use the Device Manager to update your GPU driver.
- Open the Device Manager
- Expand the Display adapters section
- Right-click on your graphics card
- Select Update driver
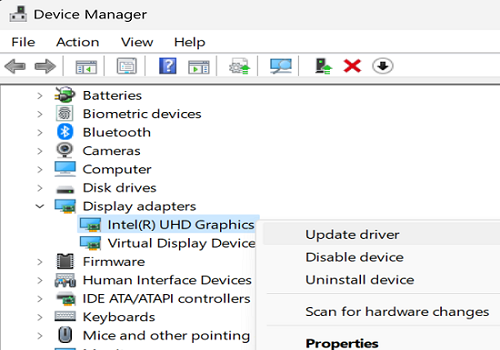
- Let Windows search for the latest driver version
6. Control Room Temperature
Gaming in a hot room? That’s a recipe for disaster.
Keep the room well-ventilated and use a fan or air conditioning to help dissipate heat.
Gaming near a sunny window might give you a tan, but it’s bad news for your laptop’s temperature. Keep it away from direct sunlight.
7. Use External Cooling Solutions
A cooling pad with built-in fans is a popular and cheap option to keep your laptop cool. It elevates your laptop, allowing more air to flow underneath and cool it down.
These pads are worth their weight in gold.
Laptop vacuum coolers use fans to create a vacuum effect that draws out hot air from your laptop.
They can be quite effective in cooling down your laptop during intense gaming sessions.
Feel free to combine a cooling pad with built-in fans and a laptop vacuum cooler in order to dissipate heat during intense gaming sessions.
8. Apply Thermal Paste
If you’re up for some tech DIY, reapplying thermal paste to your CPU and GPU can improve heat transfer. You can watch tutorials online for guidance.
However, if you’re not that tech-savvy or haven’t done that before, it’s a good idea to ask a professional to do it for you.
9. Give Your Laptop Breaks
Just like you need a breather, so does your laptop. Take short breaks between gaming sessions to let it cool down.
Remember, keeping your laptop cool is about balance. With these steps, you’re well-equipped to troubleshoot and fix overheating issues.
Game on, and keep it cool!
